excel|将 Excel 同一单元格内的姓名和学号拆分成两列

文章图片
文章图片
文章图片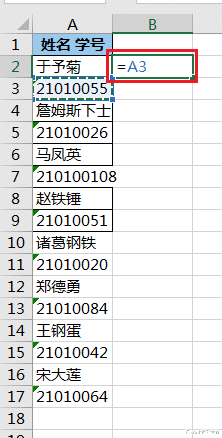
文章图片
文章图片
文章图片
文章图片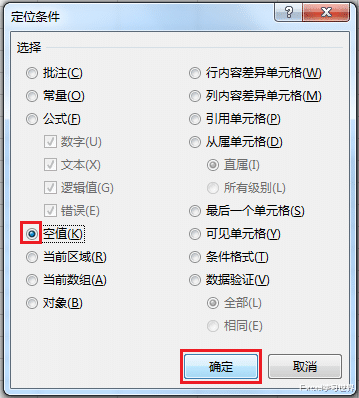
文章图片
文章图片
文章图片
最近写了不少拆分技巧 , 今天给大家分享一个 Excel 中的菜单功能 。 各种逼疯表哥表妹的异形合并 , 没想到用这个功能就能轻松化解 。
来看案例 。
案例:
下图 1 是各班级的姓名、学号列表 , 系统导出的数据将姓名和学号自动放在了同一个单元格中 , 中间以空格分隔 。 请将姓名和学号分别拆分成两列 , 效果如下图 2 所示 。
解决方案:1. 拖动调整 A 列的列宽 , 使得列宽等同于最长的中文姓名“詹姆斯下士”的宽度 。
2. 选择菜单栏的“开始”-->“填充”-->“内容重排”
是不是很神奇?文本和数字已经按行拆分开来了 。
3. 在 B2 单元格中输入公式“=A3”
4. 保持选中错误值所在的单元格 --> 右键单击 --> 在弹出的菜单中选择“插入”
5. 保持选中上述区域 --> 按 Ctrl+C
6. 选择菜单栏的“开始”-->“粘贴”-->“数值”
7. 保持选中以上区域 --> 按 F5 --> 在弹出的对话框中点击“定位条件”
8. 在弹出的对话框中选择“空值”--> 点击“确定”
9. 右键单击 --> 在弹出的菜单中选择“删除”
10. 在弹出的对话框中选择“整行”--> 点击“确定”
加上标题行和边框 , 表格就最终拆分完成了 。
【excel|将 Excel 同一单元格内的姓名和学号拆分成两列】
- m都是大片!微软 Skype 支持将必应 Bing 图片设为通话虚拟背景
- 红米手机|天玑1200手机将升级换代?红米真我两款机型降价,最低1599元
- 大屏|尺寸直追笔记本 曝国产厂商将推出高刷大屏旗舰平板
- 40K:Battle|VR动作射击游戏「Warhammer 40K:Battle Sister」即将登陆Steam
- PSVR|Resolution Games将大力支持开发PSVR 2游戏
- 苹果|成像升级:iPhone 14 Pro/Pro Max或将配置4800万像素镜头
- 卢照邻 战城南
- 自驾游|儿子将母亲忘在服务区 开出40公里仍不知 网友:心大
- 一个时代的结束!中国移动:10086 App将于1月30日起
- 百度|传英伟达加大GeForce RTX 3050供应力度,大量供货将在春节后到来
