工业互联网|day13 Word高级操作3(插入页眉和页脚)
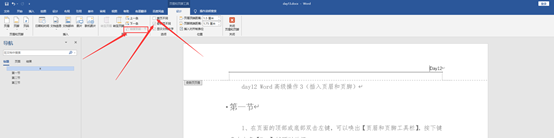
文章图片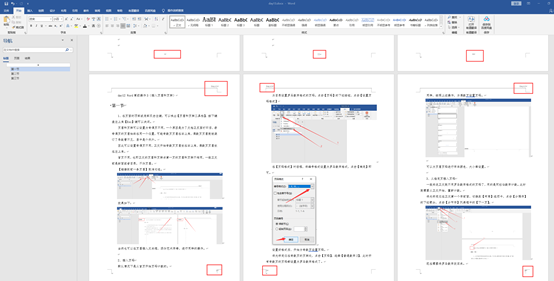
文章图片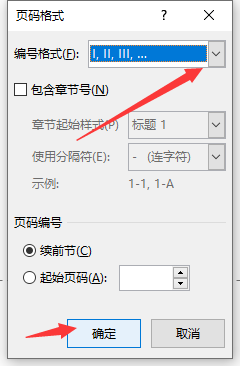
文章图片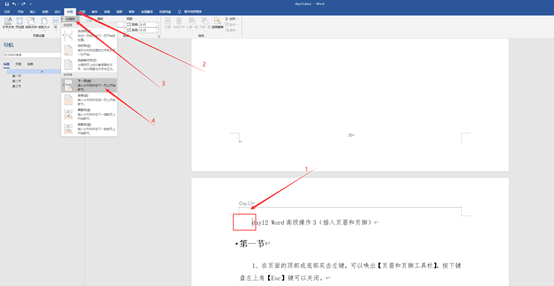
文章图片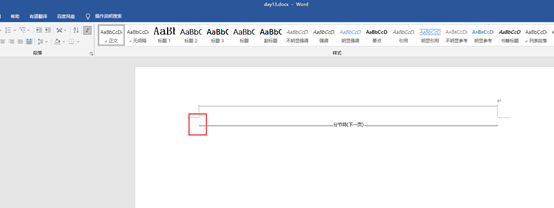
文章图片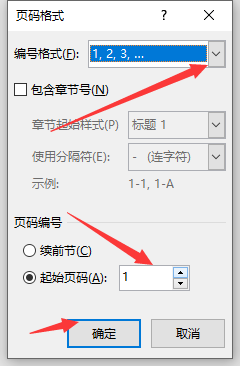
文章图片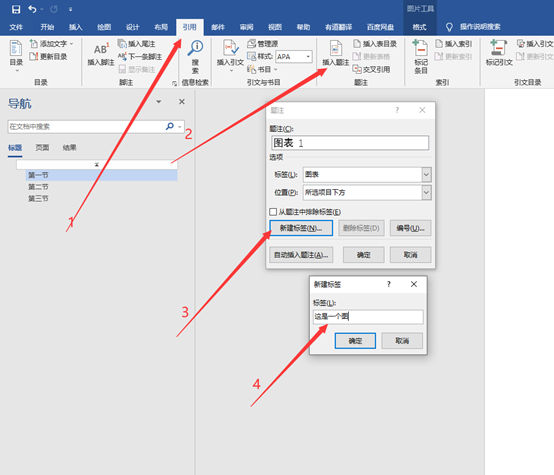
文章图片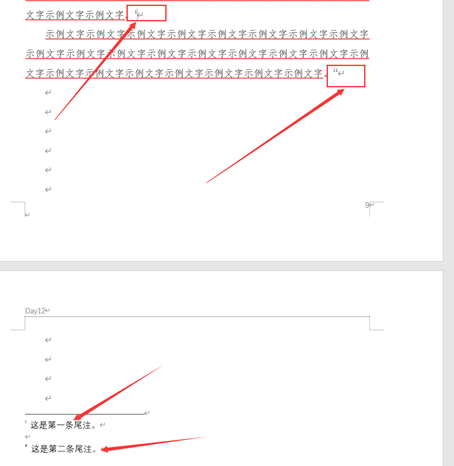
文章图片
1、在页面的顶部或底部双击左键 , 可以唤出【页眉和页脚工具栏】 , 按下键盘左上角【Esc】键可以关闭 。
页眉和页脚可以设置为奇偶页不同 , 一个原因是为了文档正反面打印后 , 若奇偶页的页眉始终在同一个位置 , 可能奇数页页眉在右上角 , 偶数页页眉就被装订了导致看不见 , 居中是个例外 。
因此可以设置奇偶页不同 , 正文开始奇数页页眉放在右上角 , 偶数页页眉放在左上角 。
首页不同 , 也即正文的页眉和页脚与第一页的页眉和页脚不相同 , 一般正文前是封面或者目录 , 不加页眉 。
【链接到前一条页眉】取消勾选 。
效果如下:
当然也可以在页眉插入文本框 , 添加艺术字等 , 进行同样的操作 。
2、插入页码
设置好后效果如下所示 , 页眉页脚应该在同一边 。
默认情况下是从首页开始页码计数的 。 【工业互联网|day13Word高级操作3(插入页眉和页脚)】为目录设置罗马数字格式的页码 。 点击【页码】的下拉按钮 , 点击【设置页码格式】
在【页码格式】对话框 , 将编号格式设置为罗马数字格式 , 点击【确定】即可 。
设置好格式后 , 开始为奇数页设置页码 。
将光标定位在奇数页的页脚处 , 点击【页码】 , 选择【普通数字2】 , 此时所有奇数页的页码都设置为罗马数字格式了 。
同样 , 按照上述操作 , 为偶数页设置页码 。
可以接着对页眉页码进行字体颜色、大小等设置 。
3、从指定页插入页码
一般来说正文就不用罗马数字格式的页码了 , 用的是阿拉伯数字计数 。 此时就需要从正文开始 , 重新计数 。
将光标定位在正文第一个字前面 , 切换到【布局】选项卡 , 点击【分隔符】的下拉箭头 , 点击【分节符】列表框中的【下一页】 。
注意:没有分节符也就没法接下来的步骤了 。
插入了分节符但是看不到 , 在【开始】选项卡 , 点击【显示/隐藏编辑标记】 , 分节符就显示出来了 。
如何删除分节符?
将光标定位在分节符这里 , 按下键盘的【Del】键即可 。
现在需要将罗马数字改回来 。
将光标定位在正文第一页的页脚 , 然后取消勾选【链接到前一节】 , 点击【页码】的下拉箭头 , 点击【设置页码格式】 ,
- |互联网运营是什么?快来看看你是哪种类型的运营
- 合规|上海制定反垄断、互联网营销算法、盲盒经营活动等新业态合规指引
- LG电子正式加入IBM量子网络,将推动量子计算工业应用发展
- 互联网时代|原极狐汽车总裁被挖至小米 担任小米汽车副总裁
- 阿里巴巴|社区团购是互联网巨头的宝地,美团拼多多发展强劲,阿里坐不住了
- 传音|移动互联网这一仗,向海龙和传音要怎么打?
- 大数据|山东拟新开通5G基站6万个,新培育5个以上工业互联网园区
- Kindle|互联网上这些外国“键盘好人”的彩虹屁,看得人实在是太开心啦
- Java|慎入慎入!!又是被互联网“美人”诈骗的一天!
- 互联网时代|华为走的是合作路线,跟传统厂家现在主打,物联网万物互联的模式
