私有云环境|装在笔记本里的私有云环境:网络存储篇(上)( 六 )
文章插图
但是如果使用上面的方式配置,我们所有的客户端之间的信任和关联,都将需要手动配置,为了简单直接一些,这里我们可以再多配置一个“专属于它的服务发现应用”,帮助我们进行一些自动化配置。
这里因为 Traefik 和 Syncthing 服务发现的证书传递存在一些问题,所以最简单的方案是使用 host-mode 中的服务发现配置,将配置复制到同级目录中。
执行 docker-compose -f docker-compose.discosrv.yml up -d ,启动 syncthing 配套的服务发现应用。然后使用 docker-compose -f docker-compose.discosrv.yml logs -f 查看日志,会看到服务输出了类似下面的内容。
discosrv-on-storage| stdiscosrv v1.18.0 "Fermium Flea" (go1.16.5 linux-amd64) docker@syncthing.net 2021-06-21 20:53:50 UTC [noupgrade, purego]discosrv-on-storage| Failed to load keypair. Generating one, this might take a while...discosrv-on-storage| Server device ID is LTOWNZI-DZHR7LD-S43HOB7-XXXXXX-XXXXXX-XXXXXX-XXXXXX-XXXXXX
然后根据我们配置文件中配置的域名,做一个简单的字符串拼合,就可以得到类似下面的服务发现端口地址了:
https://storage.lab.com:8080/v2/?id=LTOWNZI-DZHR7LD-S43HOB7-XXXXXX-XXXXXX-XXXXXX-XXXXXX-XXXXXX
将这个地址复制粘贴到所有我们要使用的 syncthing 客户端和服务端的链接配置中,在私有网络中的设备就都能够拥有探测彼此的能力了。
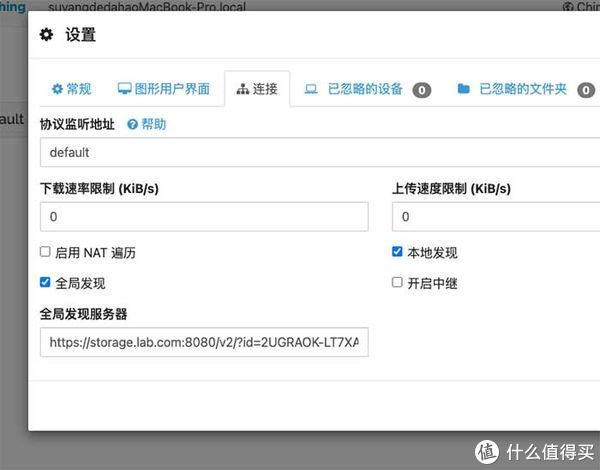
文章插图
软件的使用非常简单,我们在需要进行同步的设备上,参考上文使用容器部署 Syncthing 服务端(客户端)即可,在我们的笔记本或者手机上安装 Syncthing 客户端即可,然后在服务端之间,复制彼此的 ID 进行配对,点击确认就好了。
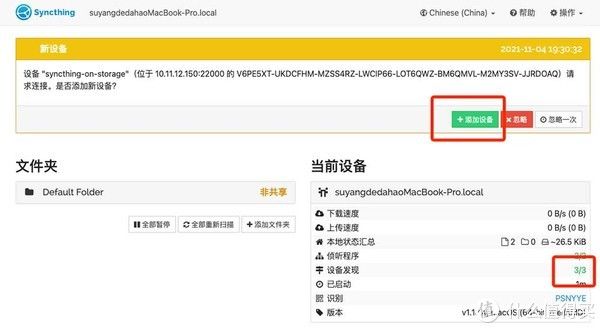
文章插图
在添加完毕设备之后,我们可以新增共享文件夹,也可以编辑默认文件夹,将文件夹分配给我们已经配对完成的设备。
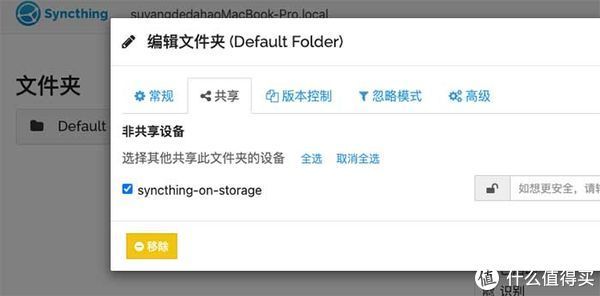
文章插图
在配置完毕共享服务,以及共享目录之后,随便放置几个大尺寸的文件,来体验一下速度吧。在内网环境下,轻轻松松能达到 50MB/s 或以上的传输速度。
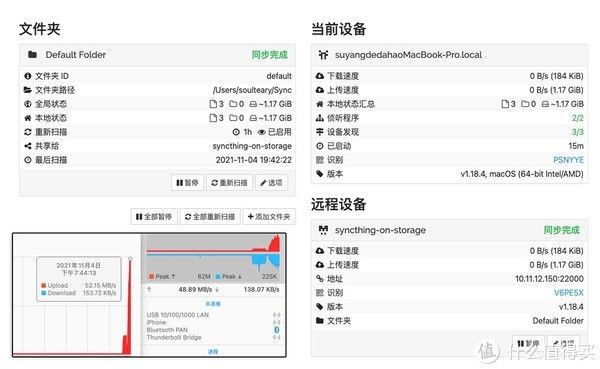
文章插图
搭建网盘应用:NextCloud如果你希望在后续应用之间,有一个类似我们平常使用的网盘界面的工具,可以考虑使用 NextCloud 这款开源软件。关于它的基础搭建之前的文章中有提过:《如何通过容器搭建稳定可靠的私有网盘(NextCloud)》,基础搭建和配置便不再赘述。
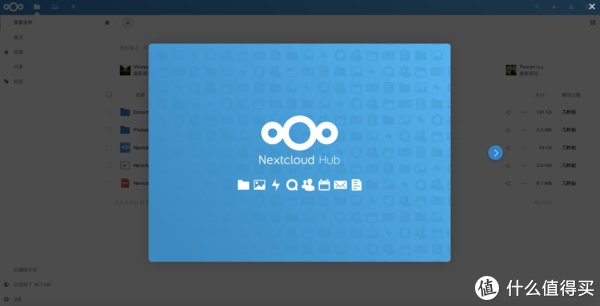
文章插图
这里,我们可以参考官方文档,添加一小段配置在 config.php 配置文件中,让它使用我们上文提到的 S3 服务,将所有的数据更可控的进行结构化存储。
'objectstore' => ['class' => 'OCFilesObjectStoreS3','arguments' => ['bucket' => 'nextcloud','autocreate' => true,'key'=> 'YOUR_KEY','secret' => 'YOUR_SECRET','hostname' => 'example.com','port' => 1234,'use_ssl' => true,'region' => 'optional',// required for some non Amazon S3 implementations'use_path_style'=>true],],
最后在写“装在笔记本里的私有云环境”这个系列的内容时,稍不注意文章字数就会超过各种平台允许最大字数,所以不得已将本篇文章进行了分拆。
迄今为止,我们已经完成了存储服务一半的搭建内容。
下一篇文章里,我们将结合目前所有的基础设施,完成对存储服务的监控集成、数据备份、以及试着实现一个最简单的,支持文件缓存、图片处理的 CDN 服务来复用我们已经搭建好的设施。
- Linux|为什么国企要把电脑全部换成Linux环境?能不能从专业的角度分析一下?
- 社群|私域用户破1000万,名创优品私域运营全拆解
- meta|搞Java怎么玩深度学习,生产环境用DL4J啊
- 市场份额|IDC报告:阿里云大数据公有云市场份额居中国第一!
- 安全|华为发布隐私安全“四大主张”“三大承诺”,让数字世界安全可信
- 灰度测试|干货分享︱线下零售新机遇——品牌私域化五步走
- 私有云|比网盘更快更安全,我用一个小硬件搞定了NAS私有云
- 流量|私域运营:打卡互动0转化?3000字讲透运营关键点
- 2022年1月13日|可穿戴的私人影院,索尼无线颈挂扬声器SRS-NS7焕新上市
- 进步奖|招标股份董秘回复:公司研发的生态环境数字孪生平台在下游应用领域更多基于客户自身需求
