
文章图片
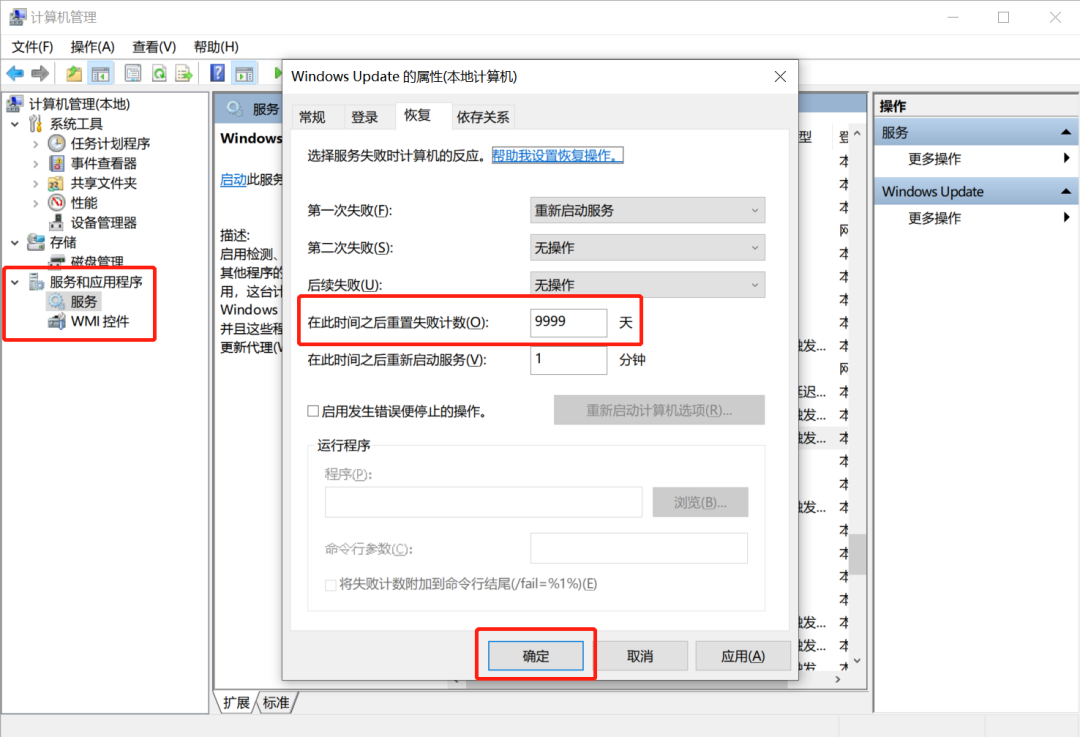
文章图片
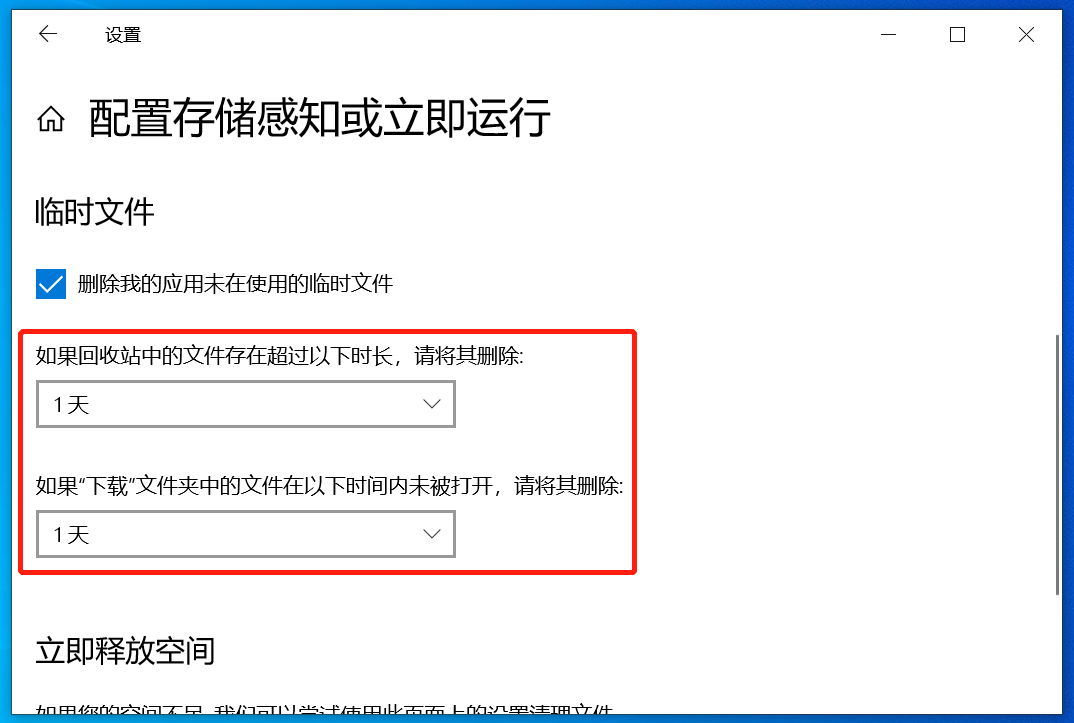
文章图片
很多朋友在拿到新电脑后 , 就直接开始使用了 , 其实这是一种错误的做法 , 正确方法应该是先对电脑做优化设置 , 这样才能让电脑保持良好的运行状态 , 从而将性能全部释放出来 , 那具体应该怎么操作呢?下面就一起来看看吧 。
1. 更改默认存储文件夹鼠标右击桌面空白位置 , 选择【显示设置】 , 点击左侧【存储】设置 ,找到“更多存储设置” , 点击下方【更改新内容保存位置】 , 将里面的应用、文档、音乐、图片、视频和地图的默认保存位置全部改成C盘以外的其它盘符 。
2. 关闭系统自动更新鼠标右击【此电脑】 , 选择【管理】 , 展开左侧的【服务与应用程序】 , 点击【服务】 , 在中间找到【Windows Update】 , 双击打开 , 将“常规”中的【启动类型】设置为【禁用】 , 再切换到“恢复” , 将【在此时间之后重置失败计数】改成【9999】天 , 最后点击【确定】 , 这样就不会再出现频繁的系统升级以及系统升级带来的死机了 。
3. 优化开机启动项电脑开机启动项过多 , 不仅会增加开机时间 , 还会占用电脑CPU , 导致电脑卡慢 , 所以拿到新电脑时 , 我们要先对开机启动项做优化 , 鼠标右击屏幕下方任务栏 , 选择【任务管理器】 , 打开后 , 切换到【启动】设置 , 将所有无用的开机启动项禁用 。 同时在安装软件时 , 如非必要尽量不要设置成开机启动 。
4. 开启系统自动清理垃圾鼠标右击桌面空白位置 , 选择【显示设置】 , 点击左侧【存储】设置 , 打开【存储感知可以通过删除不需要的文件自动释放空间】 , 然后点击下方的【配置存储感知或立即运行】 , 将【临时文件】下的【如果回收站中的文件存在超过以下时长 , 请将其删除】和【如果“下载”文件夹中的文件在以下时间内未被打开 , 请将其删除】都设置成【1天】 , 最后点击【立即释放空间】下方【立即清理】 , 清理完后关闭界面即可 , 这样设置好后 , 系统就会定期自动清理回收站和下载文件夹中的垃圾 。
5. 关闭电脑睡眠鼠标右击桌面空白位置 , 选择【显示设置】 , 打开设置界面 , 在左侧找到【电源和睡眠】 , 将屏幕关闭的时间设置成从不 , 这样电脑就不会总是进入睡眠状态了 。
【鼠标|新电脑做好这5个优化设置,可以让电脑性能提升50%】在装机之后 , 做好这5项优化设置 , 就可以让你的电脑长期保持好的运行状态啦 , 好了 , 今天的分享就到这了 , 关注一下吧 , 我们会继续为您分享更办公小技巧哦!
- 小米科技|不聊性能只谈拍照!新旗舰反向升级成潮流,拍照手机如何选?
- text|《2021大数据产业年度创新技术突破》榜重磅发布丨金猿奖
- 高通骁龙|首批骁龙8旗舰谁更值得买?懂行人带你客观分析每台新机亮点
- AMD|AMD预告新款Radeon Pro专业卡:第一次用上6nm工艺
- Games|Beat Games透露VR音游「Beat Saber」全新音乐方块类型
- 华为鸿蒙系统|华为偷偷上架新机,鸿蒙系统+5000mAh大电池,仅售1399元
- 红米手机|卢伟冰换上新手机,Redmi K50官宣:三个惊喜
- 华为|华为任正非最新信件曝光:春天很快就会到来!
- OpenHarmony 项目群 12 月新增捐赠人美的集团、深圳开鸿
- 能量密度达500Wh/kg!日本开发出新款锂空气电池
