|电脑桌面文件过多占用C盘空间怎么办?教你一招轻松解决
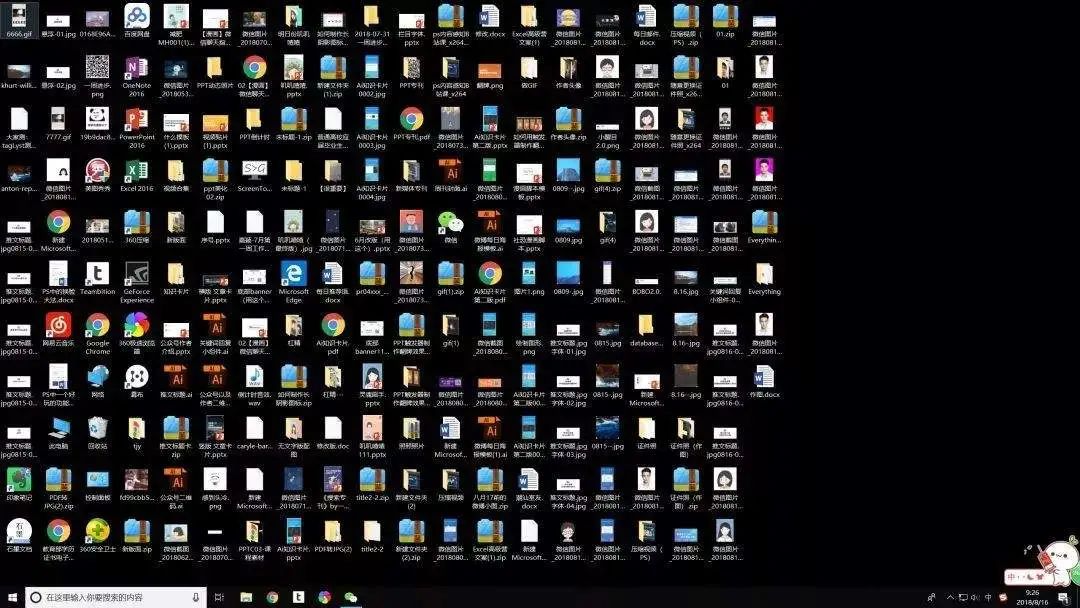
文章图片
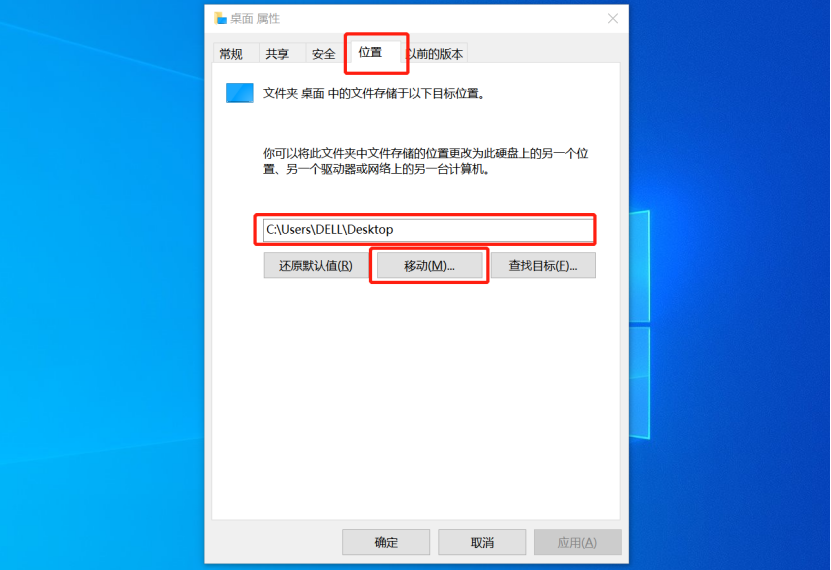
文章图片
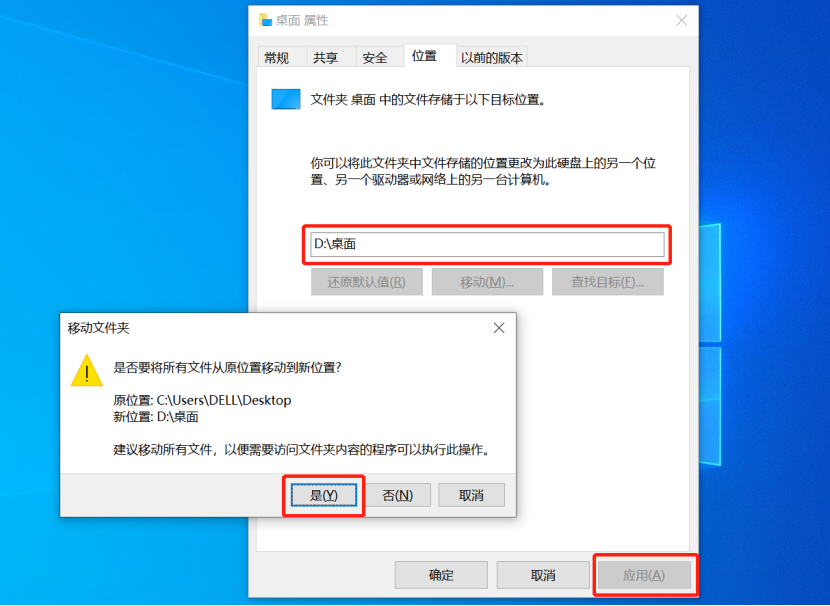
见过这样的电脑桌面吗?
这是我同事小祎的电脑桌面 , 虽然我没有搞明白 , 她是怎么快速找到每个文件的 , 但是有一点必须承认 , 她做到了 , 毫不夸张的说 , 乱桌之中取电脑文件 , 有如探囊取物 。 可能这就是天赋吧 , 相信很多朋友应该都有这样的习惯 , 喜欢把文件存放在电脑桌面上 , 这样在用的时候 , 只要在桌面上寻找就可以了 , 比较方便 , 但是这也有一个很明显的缺点 , 就是容易导致电脑C盘空间不足 , 今天小编就来给大家分享一个解决办法——改变电脑桌面的存储盘符 。 什么?桌面文件还可以放在C盘以外的其它盘符?当然可以 , 操作也非常简单 , 下面就一起来看看吧!1. 点击此电脑 , 打开资源管理器 , 在左侧文件夹列表中找到‘此电脑’展开 , 鼠标右击其中‘桌面’ , 选择最下面的‘属性’ 。
2.打开桌面属性窗口 , 从‘常规’切换到‘位置’ , 上面显示的这个位置 , 就是目前电脑桌面的存储位置 , 点击下方的‘移动(M)...’;
3.在弹出的‘选择一个目标’窗口中 , 双击‘此电脑’ , 然后选择一个C盘外的其它盘符 , 也可以具体到某个文件夹 , 我这里是设置在D盘的桌面文件夹(新建) , 点击‘选择文件夹’;
4.回到桌面属性窗口 , 这时显示的桌面存储位置已经改变了 , 点击‘应用’ , 会弹出一个窗口提示“是否要将所有文件从原位置移动到新位置” , 点击‘是’ , 然后点击‘确定’ , 这样就是设置成功了 。
【|电脑桌面文件过多占用C盘空间怎么办?教你一招轻松解决】
现在windows系统桌面转移到了D盘桌面文件夹了 , 以后就再也不用担心桌面文件过多导致电脑C盘空间不够了 。 好了 , 今天的分享就到这了 , 客官 , 关注一下吧 , 我们会继续为您带来办公小技巧哦 。
- Linux|电脑城卖的CPU是intel而不是AMD,和实体店不喜欢卖小米手机是一个道理
- |电脑界有两种说法“高U低显”和“低U高显”,你们觉得哪个合理?
- 联想|华为电脑低配高价,最后还是买了联想电脑
- CPU|电脑硬件选购技巧之CPU散热,性价比干货,土豪回避
- 笔记本电脑|年货节,这些手机值得买!新年败家购机不完全指北
- 好消息|免费的pdf文件修改工具——pdf补丁丁
- 联想|原来和联想一起的紫光,方正,TCL电脑等国产电脑都去哪儿了?
- 高通骁龙|比iPhone13更香!高通骁龙8迎来新成员,18GB运存配置堪比电脑
- 原创|这样的老板真恶心,客户不修电脑就搞破坏,维修费一次比一次高!
- 阿里巴巴|一块桌面版3070显卡的价格,就够买一个3070笔记本,还能剩点
