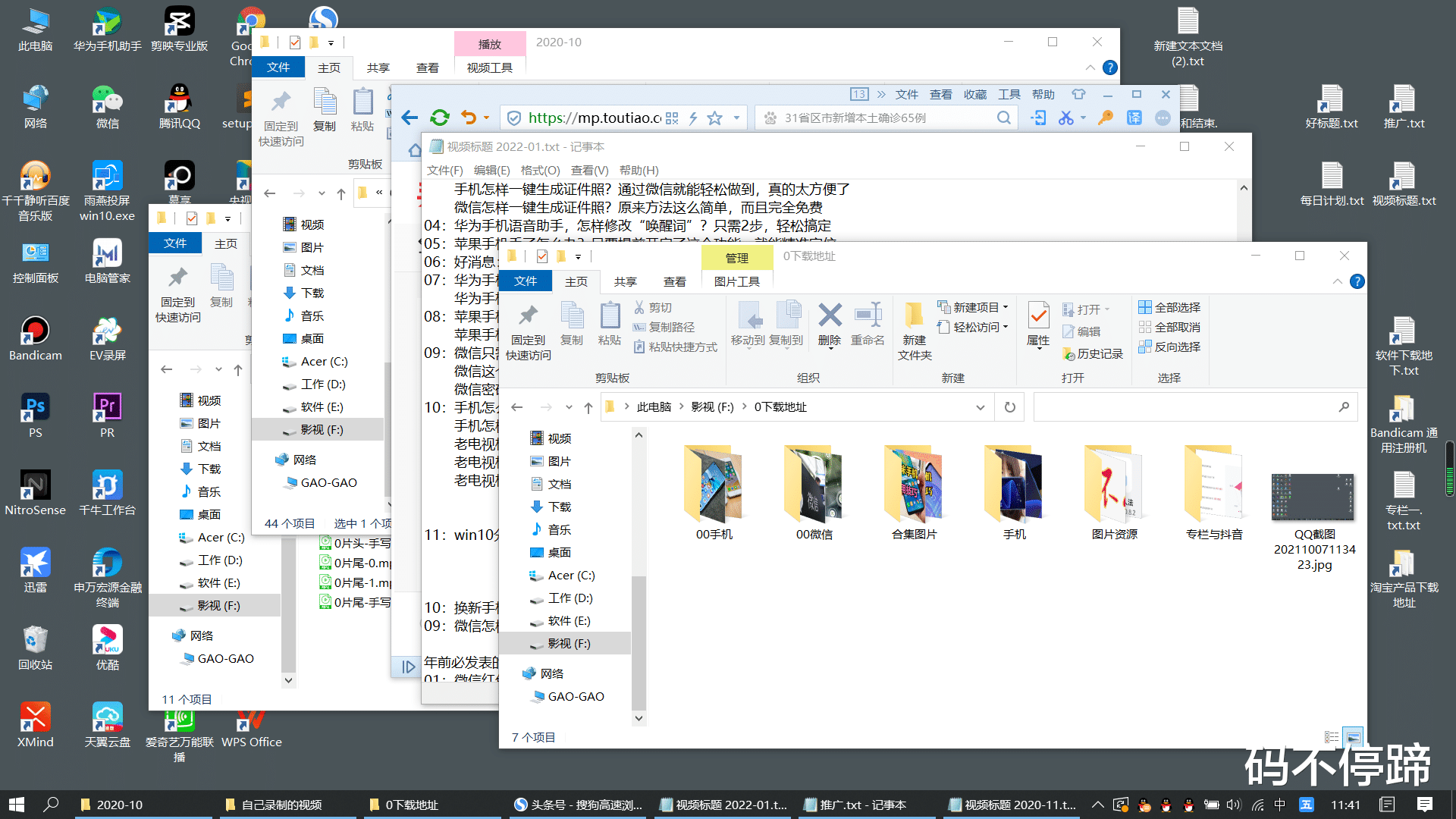
文章图片
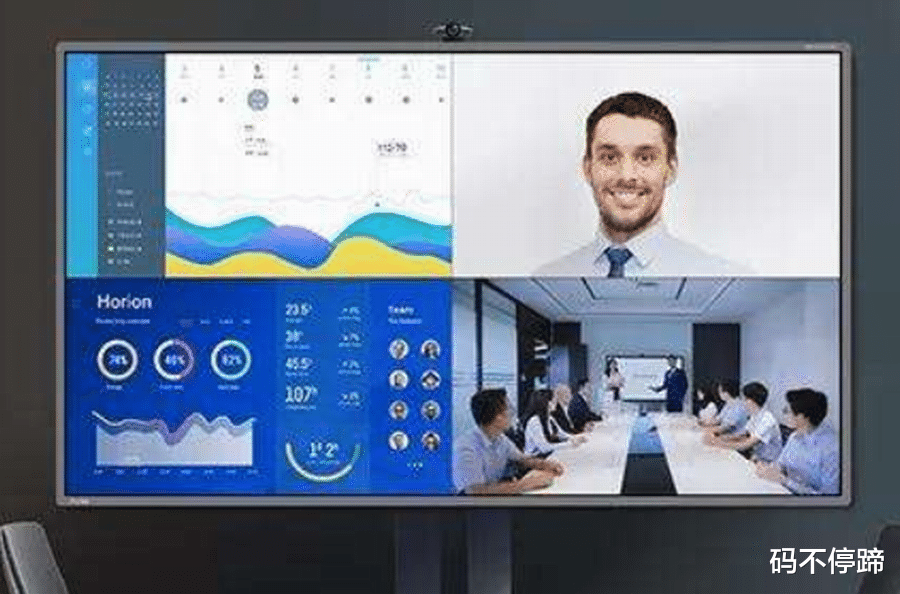
文章图片
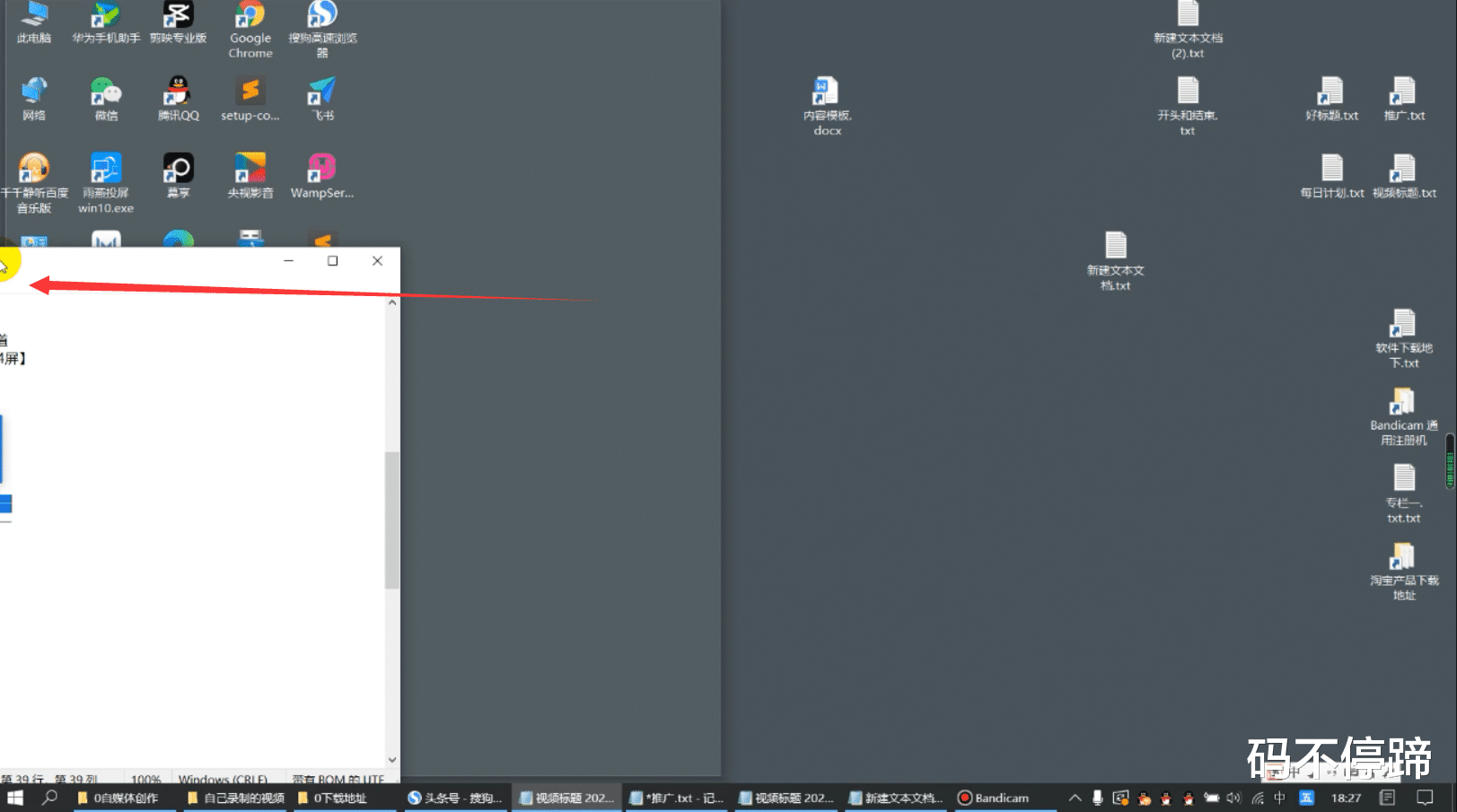
文章图片
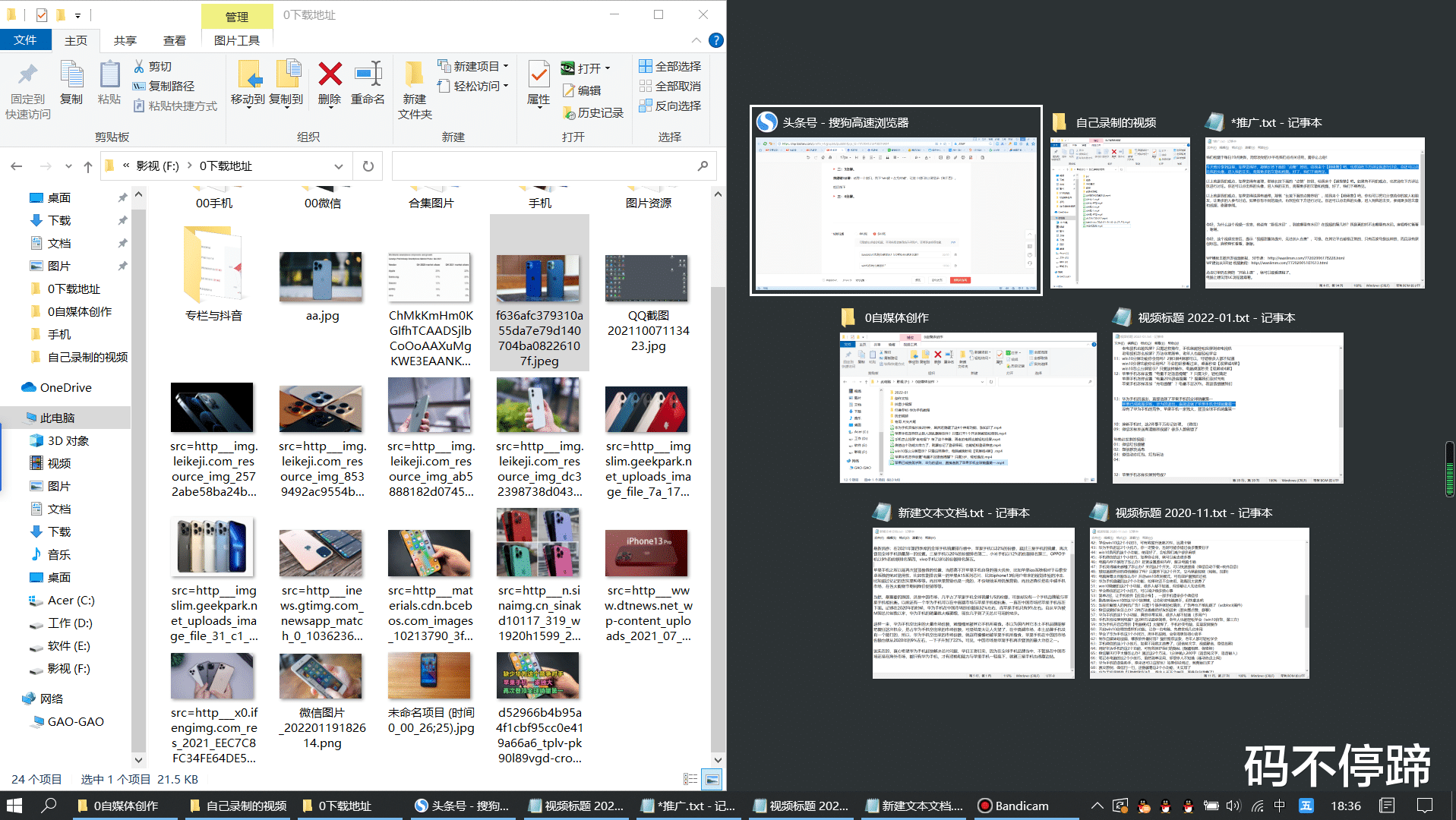
文章图片
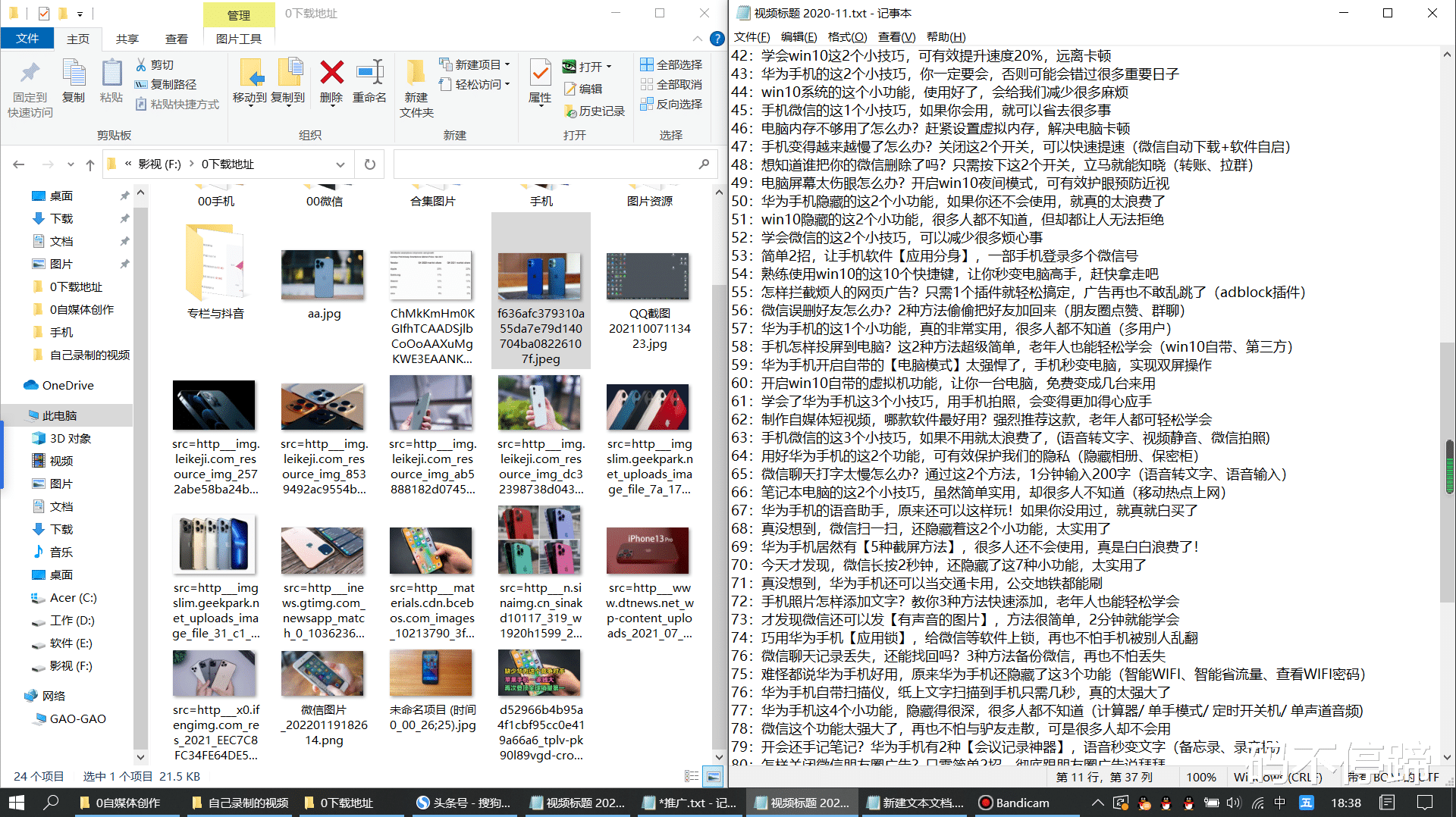
文章图片
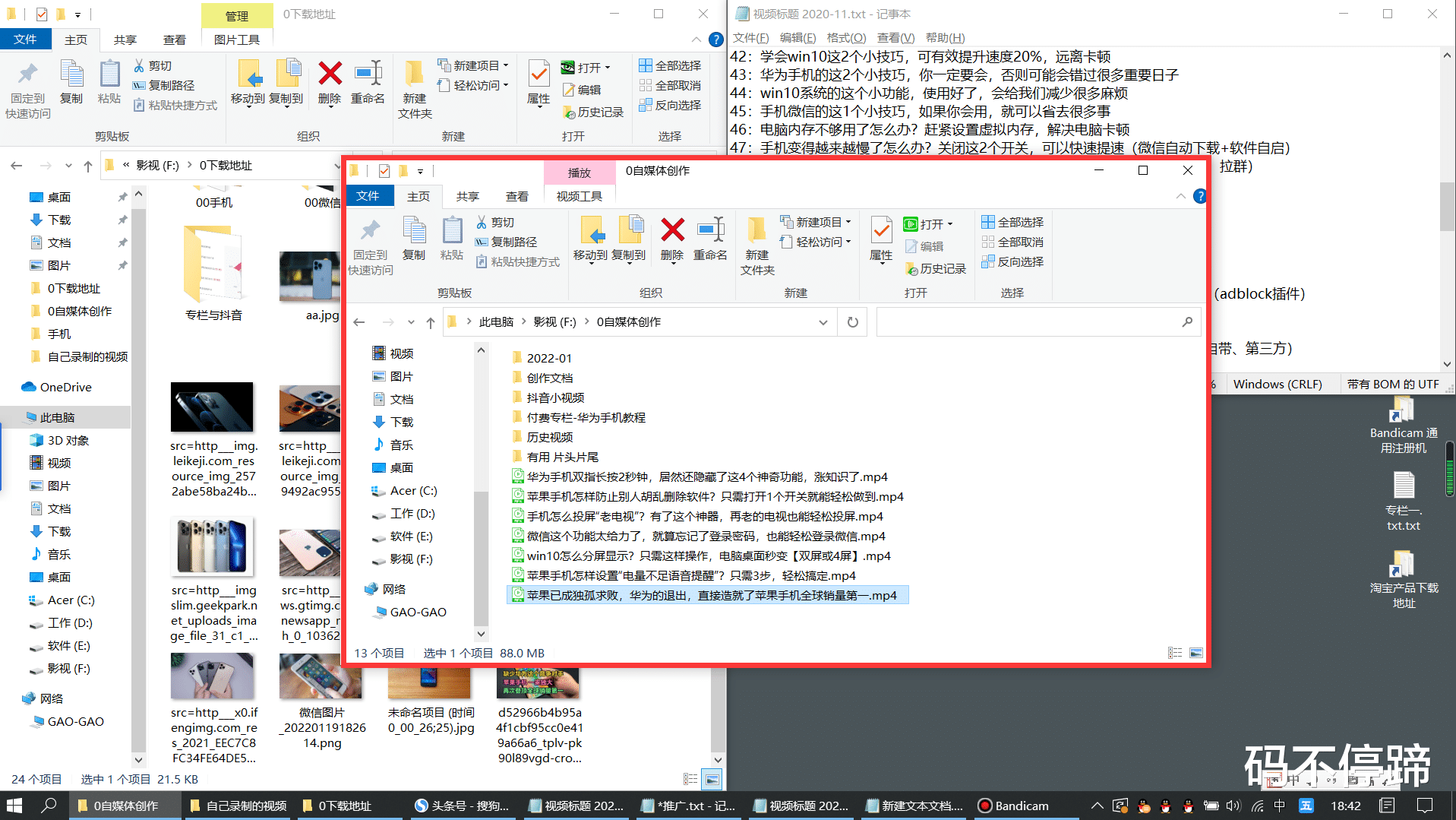
文章图片
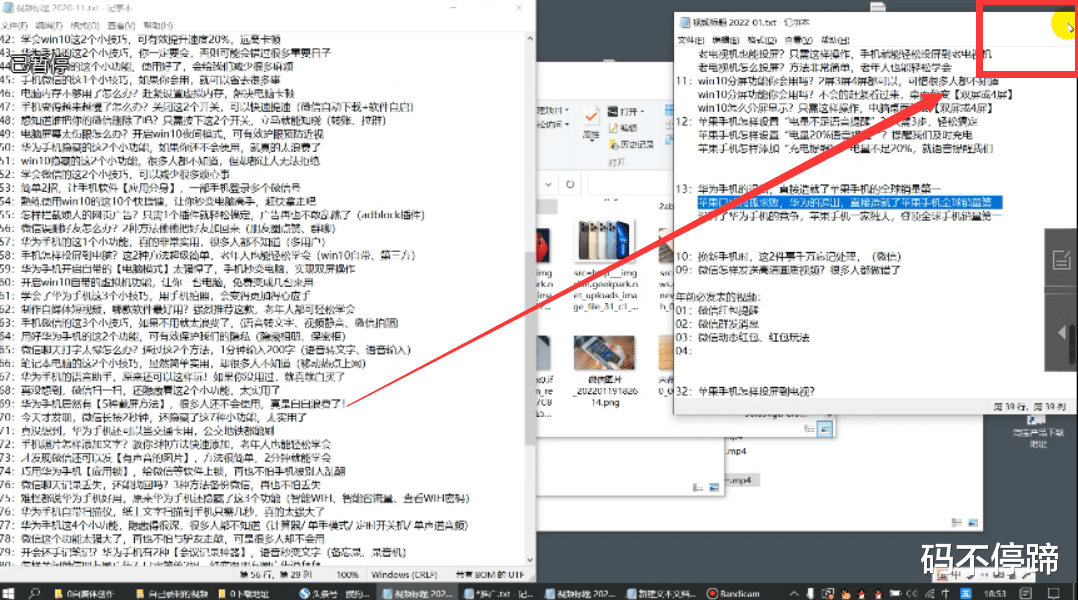
文章图片
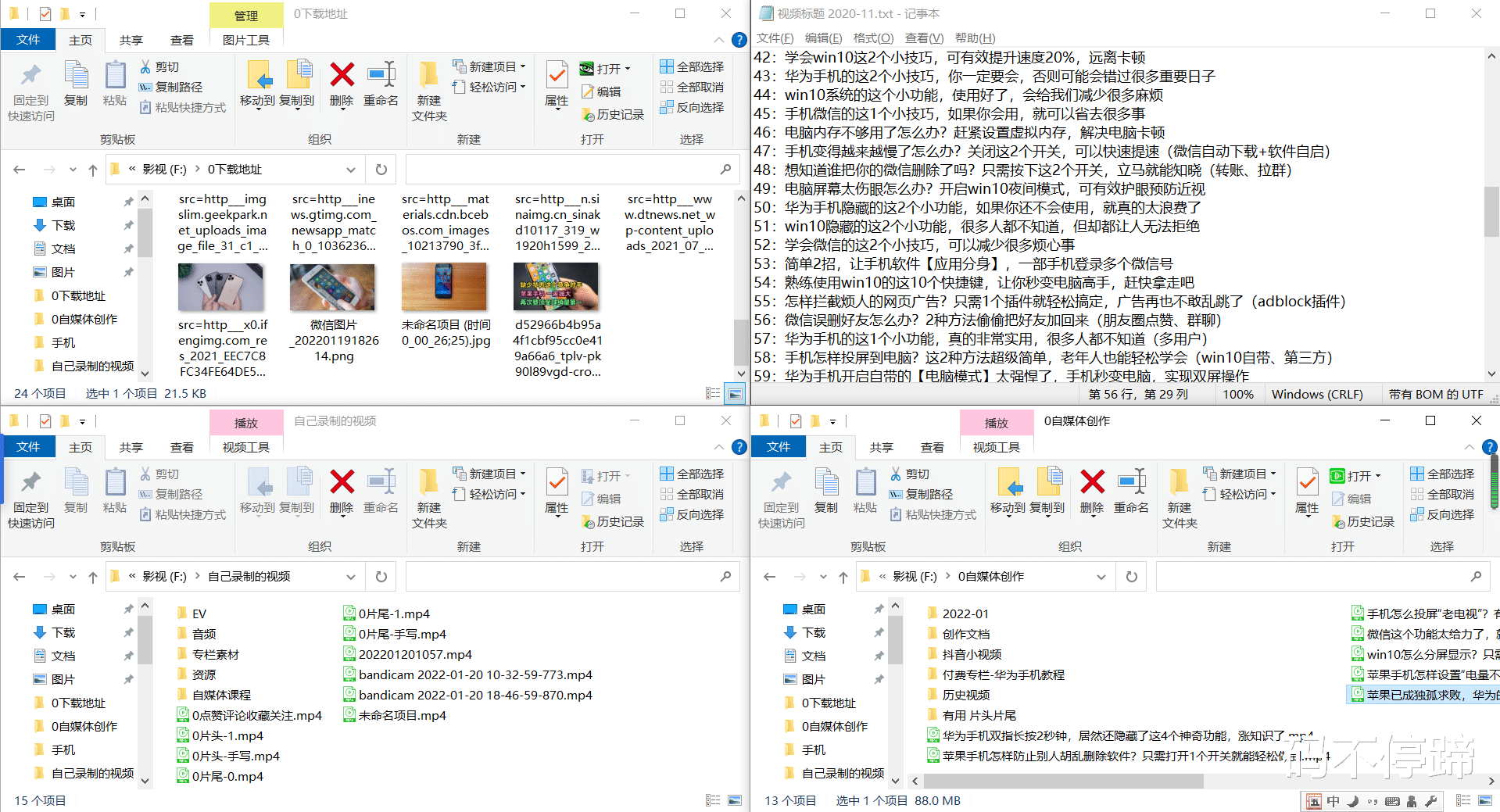
文章图片
windows10怎样分屏显示?使用电脑的时候 , 我们经常会打开多个窗口 , 通常情况下 , 这多个窗口会层叠显示(如下图) , 也就是说 , 当我们查看最上层窗口的时候 , 其它窗口就会被遮挡住 。
这样一来 , 在我们参照第2个窗口(如:浏览器窗口) , 编辑第1个窗口的内容时(如:word文档) , 就非常不方便 , 因为第2个窗口被第1个窗口遮挡住了 , 我们需要用鼠标点击第2个窗口 , 才能看到它上面的内容 , 这样不停地切换 , 实在有点麻烦 。
其实 , 电脑的win10系统早就为我们想到了这一点 , 早就为我们准备了一个“多窗口分屏显示”的功能 , 只要让第2个窗口和第1个窗口分屏显示 , 就可以在同一个屏幕上查看这2个窗口了(如上图) 。 而且 , windows10还提供3分屏和4分屏 , 赶紧随我一起来看看怎样操作的吧 。
一:2分屏 。windows10系统提供了2种分屏方法:快捷键分屏和鼠标拖拽分屏 。
快捷键2分屏:在桌面上选择1个窗口 , 然后在键盘上按下“win键 + 左方向键” , 就可以把这个窗口以2分屏的形式显示在桌面的左边(如下图) 。 然后按下“alt + shift + tab”快捷键 , 选择另一个窗口 , 再按下“win键 + 右方向键” , 就可以实现2分屏了 。
鼠标拖拽2分屏:用鼠标左键按住一个窗口的顶端 , 然后拖拽到桌面的左边 , 直到鼠标的光标到达桌面的左边的边框(如下图) , 松开鼠标 , 这个窗口就会2分屏显示 。
然后点击右侧的任意一个窗口或者选择另一个窗口拖拽到右边边缘 , 就可以实现2分屏 , 如下图:左边是F盘 , 右侧是浏览器窗口 。
二:3分屏 。快捷键3分屏:选择一个窗口 , 按下“win键 + 左方向键” , 让这个窗口2分屏显示(如下图) 。
然后按下“alt + shift + tab”快捷键 , 选择下一个窗口 。
【鼠标|电脑桌面怎样分屏显示?原来方法这么简单,可惜很多人都不知道】
再按下“win键 + 右方向键” , 这时实现2分屏 。
我们需要实现3分屏 , 所以再按下“win键 + 上方向键” , 这时 , 这个窗口就显示在右上角(如下图标红处) 。
然后再按下“alt + shift + tab”快捷键 , 选择下一个窗口 。
然后按下“win键 + 右方向键” , 再按下“win键 + 下方向键” , 这个窗口就会显示在桌面的右下角(如下图标红处) , 这3个窗口就以3分屏的形式显示在桌面上(如下图) 。
- 笔记本电脑|「怀旧篇」回头瞧瞧10年前的笔记本电脑
- 主板|这么大的电脑主板,说实话,我遇到没几个
- AMD|只要上市必爆卖!AMD桌面神U曝光:Zen 3加RDNA 2集显
- 上班摸鱼更方便!国内最大短视频App推出PC版:联想电脑首发
- CHERRY 发布 MW 9100、MC 2.1 鼠标:均为对称设计
- 键盘|全公司电脑Alt键一夜消失:查看监控后竟然是老板所为
- 中国联通|现在没人在电脑上装杀毒软件了,为什么却没有遇到电脑病毒?
- 近日|三星泄露平板电脑galaxytabs8ultra外观
- 三星官方网站出现“刘海屏”平板电脑
- 1月19日消息|canalys公布2021年全球个人电脑市场数据
