
文章图片
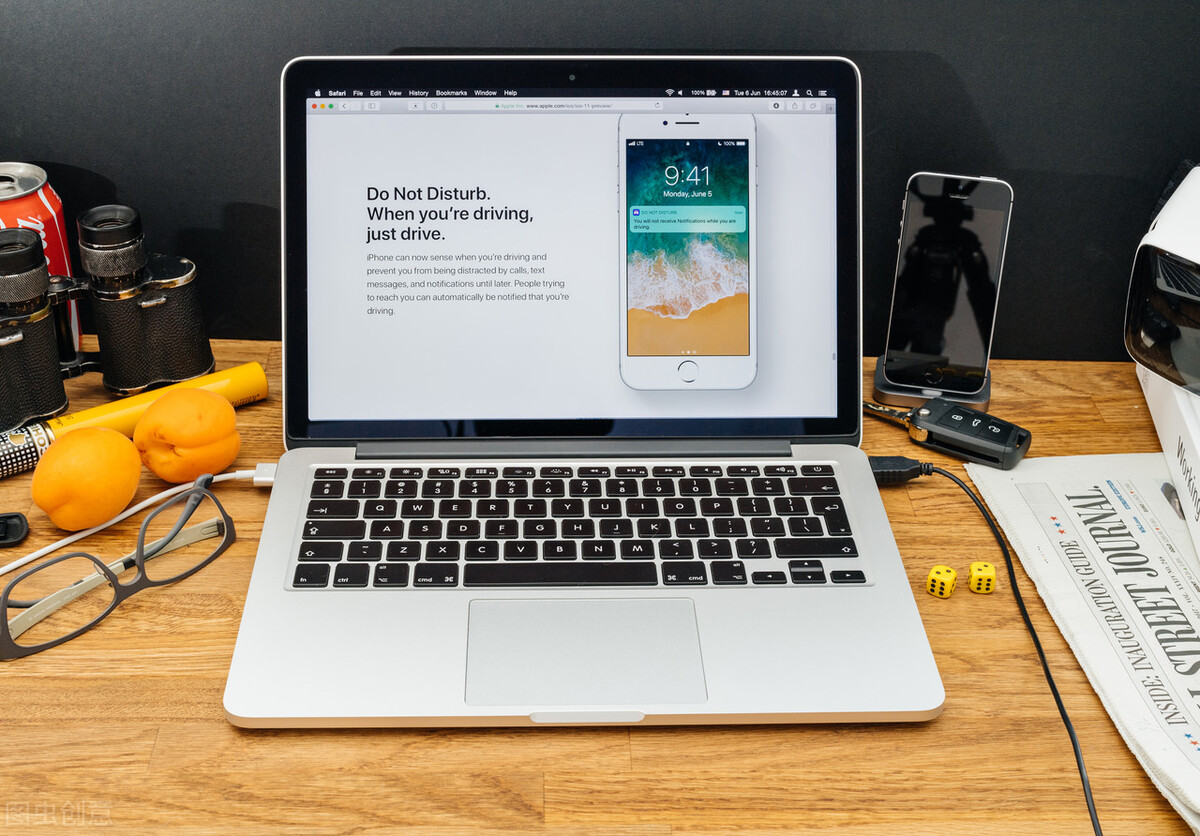
文章图片
在这段短视频中 , 我们将向您展示如何轻松使用Windows 10和MacOS内置的工具快速组织窗口 , 而无需每次都手动调整其大小 。随着我们可用的各种显示器配置每天都变得越来越多样化 , 以及我们每天使用的应用程序数量与我们获得的所有额外屏幕空间保持同步 , 因此拥有一种方法来快速轻松地跨多个窗口组织您的工作至关重要 。 下面 , 我们介绍了如何在Windows 10和MacOS中做到这一点 。
适用于 Windows 10 和 11 的分步指南以下所有方法都适用于Windows 10和Windows 11 。 唯一的区别是Windows 11为自定义布局和组添加了一些额外的配置选项 , 可以在Microsoft的支持站点上看到 。
要通过鼠标将窗口贴靠到侧面或角落:
- 单击并按住您尝试组织的窗口顶部的标题栏 。
- 将该栏拖到屏幕的左侧以使其填充左半部分 , 或将其拖动到右侧以使其填充右半部分 。
- 单击您没有选择的一半显示的其他打开的窗口之一 , 以填充屏幕的其余部分 。
- 或者 , 将窗口拖动到显示器的四个角中的任何一个 , 以使其填满屏幕的四分之一 。
- 您也可以单击任何其他活动窗口 , 以使用此方向填充剩余的未填充季度 。
- 当您想要重新最大化任何单个窗口时 , 只需单击并按住其标题栏 , 然后将其拖动到显示器的顶部中心并松开 。
要通过键盘将窗口贴靠到侧面或角落:
- 选择要移动的窗口 , 并确保它是当前焦点 。
- 按住键盘上的 Windows 键 , 然后点击左箭头将其捕捉到屏幕的左半部分 , 点击右箭头键可将其贴到屏幕的右半部分 。
- 按住 Windows 键并点击一次相反的箭头会使窗口返回到其先前的位置 , 而再次点击它会将其交换到另一半 。
- 您还可以点击 Windows + 向上箭头以最大化 , 并点击 Windows + 向下箭头以最小化任何活动窗口 。
适用于 MacOS 的分步指南
这些提示适用于macOS Mojave , High Sierra , Sierra或El Capitan 。
- 将光标放在要调整大小/移动的窗口左上角的绿色按钮上 。
- 单击并按住 , 或将鼠标悬停在按钮上而不单击几秒钟 。
- 您将看到一些选项 , 以卡入窗口到显示器的左半部分或右半部分 。 单击您喜欢的任何
一个 。
- 单击您未选择的一半中显示的其他打开的窗口 , 以使该窗口填充屏幕的其余部分 。
- 要恢复任一窗口 , 请将光标置于屏幕顶部 , 然后等待其左上角的三个按钮出现 。 出现后 , 您可以再次单击绿色按钮将窗口恢复到以前的状态 。
【飞利浦|如何在 MacOS 和 Windows 上捕捉窗口】准备好您选择的两个窗口后 , 您还可以单击并拖动中心栏 , 以改变每个窗口允许占用的屏幕数量 。 窗口可以变宽或变窄将由MacOS及其所用应用程序的参数决定 。
- 深信服|本末倒置!科技公司研发“监测员工”系统3年4万元:隐私何在?
- 自媒体|自媒体的抄袭、重复等现象如果不加遏制,“百花齐放”的良性循环就不会出现!
- WPS|如何将WPS文本转换为表格?
- C++|如何安装JDK 1.8, 配置环境变量
- |谈谈互联网大佬资本巨头是如何垄断市场
- 显示器|什么是HDMI?如何选择合适的HDMI线?
- 飞利浦·斯塔克|div标签添加滚动条
- 短视频|知涯教育抖音教你没有团队如何运营抖音短视频
- 飞利浦·斯塔克|欠网贷平台的钱多久会起诉,会构成诈骗吗?
- 飞利浦·斯塔克|4500买了一台iPhone13 Pro,看到真机我笑了
