【硬盘|更方便使用电脑的几个技巧】
文章图片
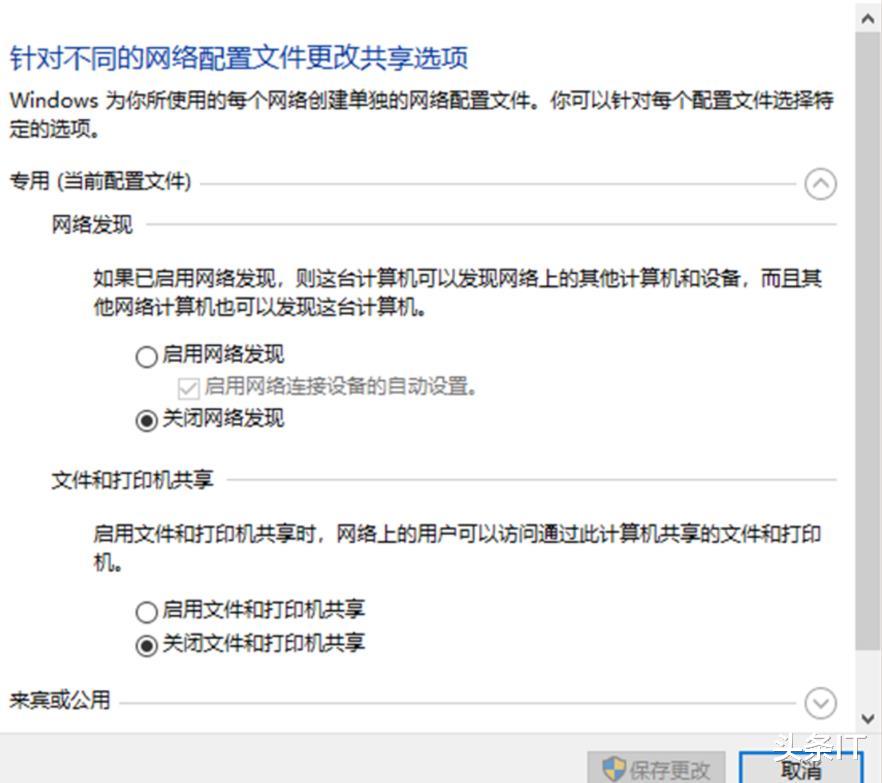
在生活使用电脑总是会遇到各式各样的问题 , 现在大家的不管是系统盘还是系统都是想要更好的 , 有时候为了更好工作常常需要切换各种功能 , 经常需要拿着笔记本电脑到处跑 , 遇到这样繁琐的事情是不是非常郁闷 , 今天教大家几个步骤解决遇到的常见问题 。
1.让机械硬盘秒变超大容量SSD
咱们就用主板上总是有空的SATA连接两块旧硬盘吧 , 这里要注意最好使用编号接近的SATA接口 , 并选择容量、速度接近的硬盘 , 不然会有点浪费 。 然后右键点击开始按键 , 选择磁盘管理 。 下部的硬盘列表中 , 应该会看到两块硬盘排列在一起 。 注意如果之前硬盘上有数据 , 首先备份并将两块硬盘上的所有卷都删除 。
之后右键点击下部列表中的硬盘空间 , 会显示多种新建卷模式 , 要想读写全面提升 , 就选择“新建带区卷” , 会弹出向导页面 , 点击下一步 。
在其后的设置窗口中 , 将另一块硬盘添加到一起 , 注意下方显示的可用容量是以其中容量较小的一块为准×2 。
之后与一般分卷差不多 , 有分配驱动器号、驱动器路径页面和格式化选择 , 只是多出了转换为动态硬盘和已有数据丢失警告 , 以及不会默认选定“快速格式化” , 大家最好手动选上 , 不然×2的容量正常格式化起来时间超长的 。 在格式化过程中就会发现容量较大的磁盘分出了一部分空间 , 以便于小容量的那款保持容量一致 。
格式化完成后 , 我们就可以看到资源管理器中的两块硬盘变成了一块 , 容量也提升了 。 如果测试一下呢 , 读写速度都倍增 , 两块普通硬盘合成就能达到400MB/s甚至500MB/s以上 , 和SATA SSD差不多 。
有些小伙伴大概会发现 , 这不就是RAID0吗?没错 , 只是这种RAID采用Win10自带的软件驱动而不是硬件RAID控制器 , 所以是不能做系统盘的 , 甚至有些底层测试软件也不认 。 拆解则更是简单 , 右键点击RAID磁盘 , 选择“删除卷”即可 。
你说啥?想要更安全的RAID1模式 , 那只需在第一步选择“新建镜像卷”就好了 。 至于性能 , 读取同样能速度大幅提升 , 写入则没啥变化 , 另外容量只相当于其中较小的硬盘 , 而不会进行容量倍增 。
2. 更简单 在图形界面中快速操作
习惯于使用“设置”或“控制面板”菜单进行操作的用户 , 其实不需要层层点击设置窗口去操作 , 这里还有两种更加快速地进入设置的方法 。
在任务栏的搜索框中搜索“高级共享设置” , 然后点击“管理高级共享设置” , 便可以看到文件和打印机共享的设置开关选项 。
也可以搜索“以太网设置” , 然后选择“网络和共享中心” , 在现用以太网络上的“属性”窗口中 , 选中或取消“Microsoft 网络的文件和打印机共享”选项 , 同样能够控制文件和打印机共享 。
3. 更快速 用命令的方式进行操作
除了使用图形界面外 , 其实使用以批处理文件调用的命令方式 , 操作和运行效率更高 。 只需先用相应的命令编制简单批处理程序 , 放到桌面上 , 右击选择以管理员身份运行即可 。 具体命令的用法如下所述 。
在管理员命令提示符窗口中执行如下命令 , 可打开文件和打印机共享:netsh advfirewall firewall set rule group=\"文件和打印机共享\" new enable=Yes
- 雷电3接口+双M.2 SSD硬盘位,这台Yottamaster雷电3拓展坞很实用
- thread|苹果重磅新品曝光,比 iPhone 14 更让人期待
- 路由器|今天才知道,路由器这里动一下,家里wifi信号更强,网速轻松翻倍
- |手机把这几项设置做好,使用寿命更长久,快看你设置了吗
- spring|苹果新款5G手机,为了赢取更大的市场,不惜拉起价格战
- 网购|小米手环7曝光屏幕更大功能更多,或将与小米春季新品发布会亮相
- 最近又有朋友向笔者抱怨|硬盘满了但根本清理不出垃圾?这神器轻松搞定 绿色无需安装
- |手机软件系统更新,其他软件的更新,也对硬件要求逐渐在提高
- 本文转自:白城日报开学之初|白城医高专信息化中心自主研发新软件,让核酸检测登记更快捷
- 本文转自:周到客户端杨浦区中心医院互联网医院开诊啦全新互联网医院功能布局更加清晰一键复诊...|在家就能看病!杨中心互联网医院正式上线啦
