
文章图片

文章图片

文章图片

文章图片

文章图片
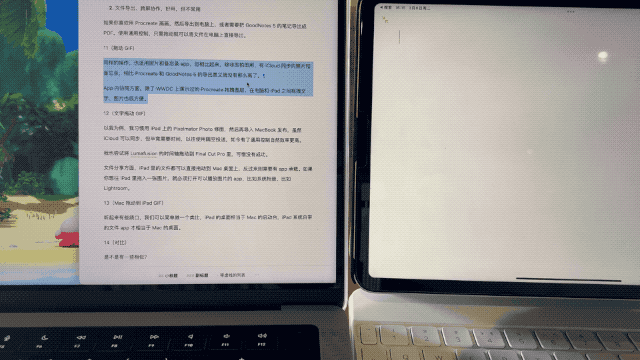
文章图片

文章图片

文章图片

iOS 15.4 正式版终于推送!
单纯的 iPhone 用户正戴着口罩快乐地解锁 , 而真正的果粉则升级了 macOS 和 iPadOS , 用鼠标在两个设备间不断穿梭 , 感叹着通用控制(Universal Control)的便捷 , 并在身旁朋友「这有什么用」的疑问中 , 拖动了几个文件 , 然后陷入了沉思:好像……也没什么用?
关于通用控制 , 先解决一些使用问题 如何开启通用控制、哪些设备可以使用以及一些简单的应用场景 , 我们已经在首个测试版发布时 , 为大家进行了解答 。 经过这一个多月的使用 , 许多当时没有答案的问题 , 现在也有了结论 。
像排布显示器一样摆放 iPad 因为 Mac 与 iPad 连接时 , 需要从左右两侧移出鼠标 , 导致我先入为主地认为 , iPad 只能放在 Mac 的左边或者右边 。 直到有一天 , 咦 , 原来还能放下面 。
通用控制就好比为 Mac 增加了一个运行着 iPadOS 的外接屏 , 虽然连接时要从左右侧移出鼠标(也可以在偏好设置里选择「连接的键盘和鼠标」) , 但在使用时并没有位置限制 , 按照自己的喜好排布即可 。
用 iPad 的键盘控制 MacBook 连接成功后 , 你也可以使用 iPad 的键盘控制 Mac , 但想把二者连接起来 , 必须从 Mac 发起 。 如果你在显示器的「通用控制」设置中开启自动连接功能 , 只要将两个设备同时打开就能自动连接了 。
在之前文章的评论区 , 已经有读者提到了相关问题 , 我们还以为是测试版的 bug 。 现在看来当时并没有遇到问题 , 只是用 iPad 发起连接失败后 , 我就主动放弃用妙控键盘控制 Mac 了 。 在日常使用时 , 我也确实有用 iPad 键盘操作电脑的需求 。
学习剪辑时 , 我会将 iPad 放在显示屏下方播放教程 , 然后在显示器(Mac)上进行操作练习 。 使用通用控制连接成功后 , 我就可以用 iPad 的妙控键盘完成所有操作 , 而不用在两个设备的键盘鼠标间忙手忙脚了 。
说到底 , 它只是键鼠的多平台共享 那随航和通用控制 , 两者有什么区别 , 哪个更实用呢?回答这个问题 , 其实就是要搞清楚 , 你在使用 iPad 拓展屏幕的同时 , 需不需要使用 Apple Pencil 。
随航可以看作是 Apple Pencil 的共享 , 连接后 , 就可以在 iPad 的屏幕上 , 使用 Apple Pencil 在 macOS 的软件(比如 Ps)里写写画画 , 将 iPad 变成的手绘板 。
- ios15|iOS 15.4 今天来了:这是 iPhone 和 iPad 用户的新功能
- 「首发」新 iPad Air 体验:标配满血版的 M1,是苹果最大的杀手锏
- ipad air|性能飙升!苹果iPad Air 5跑分出炉:用上满血M1
- iPad Pro|为什么现在偷手机的人越来越少?答案就是这5个原因!这下明白了
- 智能投影仪|Oculus 创始人:扎克伯格玩了我们,但脸书已经变成 Oculus
- 乐视|硬蹭热度?乐视:315晚会某违规企业竟用我们的产品
- Redmi|雷军宣布Redmi K50有512G版!联想陈劲:5元/GB我们一起来
- 裴宇|我们一直都错怪苹果公司了,公司每次改变,都是为你好
- iPad Pro|苹果也要随大流?新款iPad Pro曝光:铁了心上A屏
- 阿里巴巴|淘宝互补流量有用吗
