
文章图片

文章图片

文章图片

文章图片

文章图片

文章图片
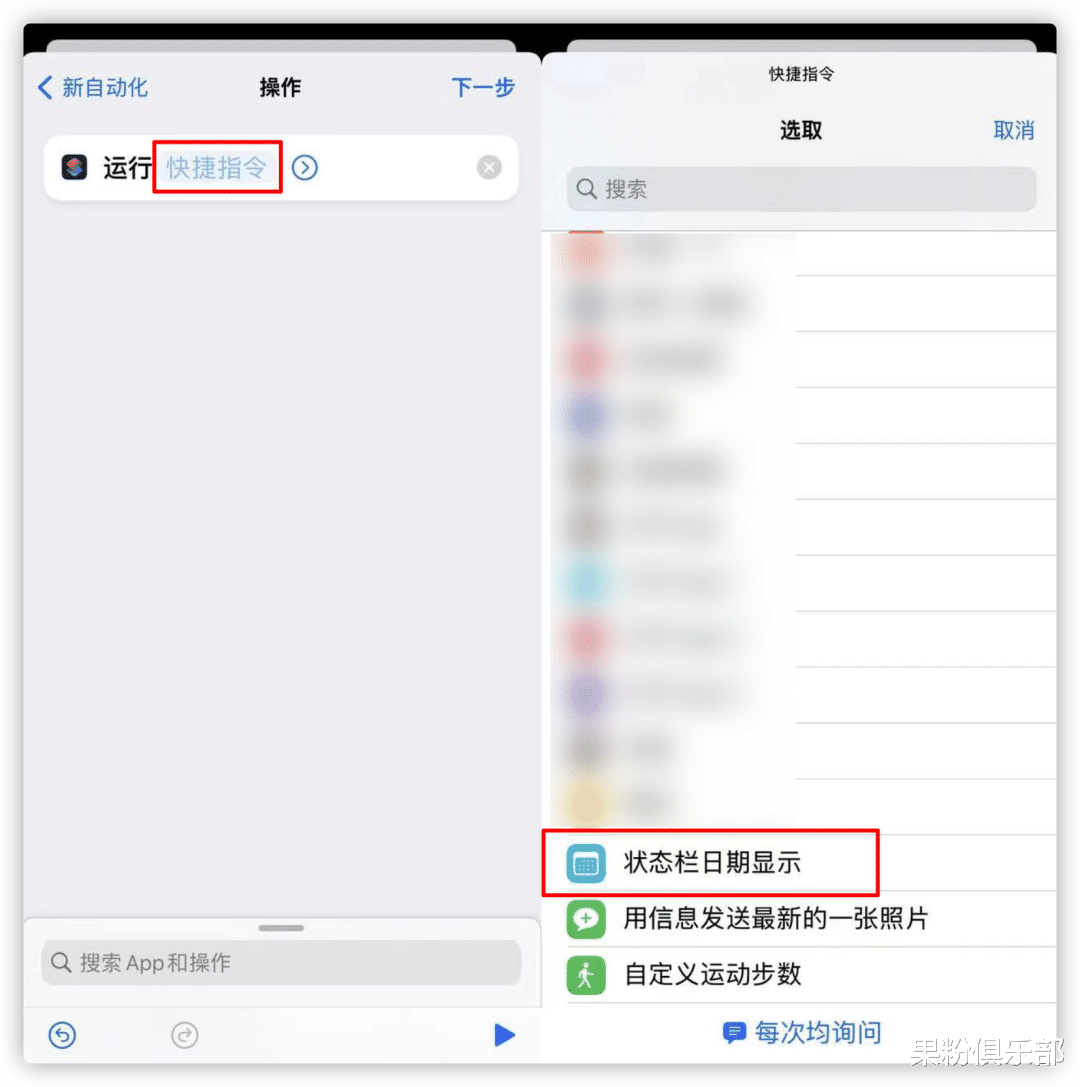
文章图片

文章图片

文章图片
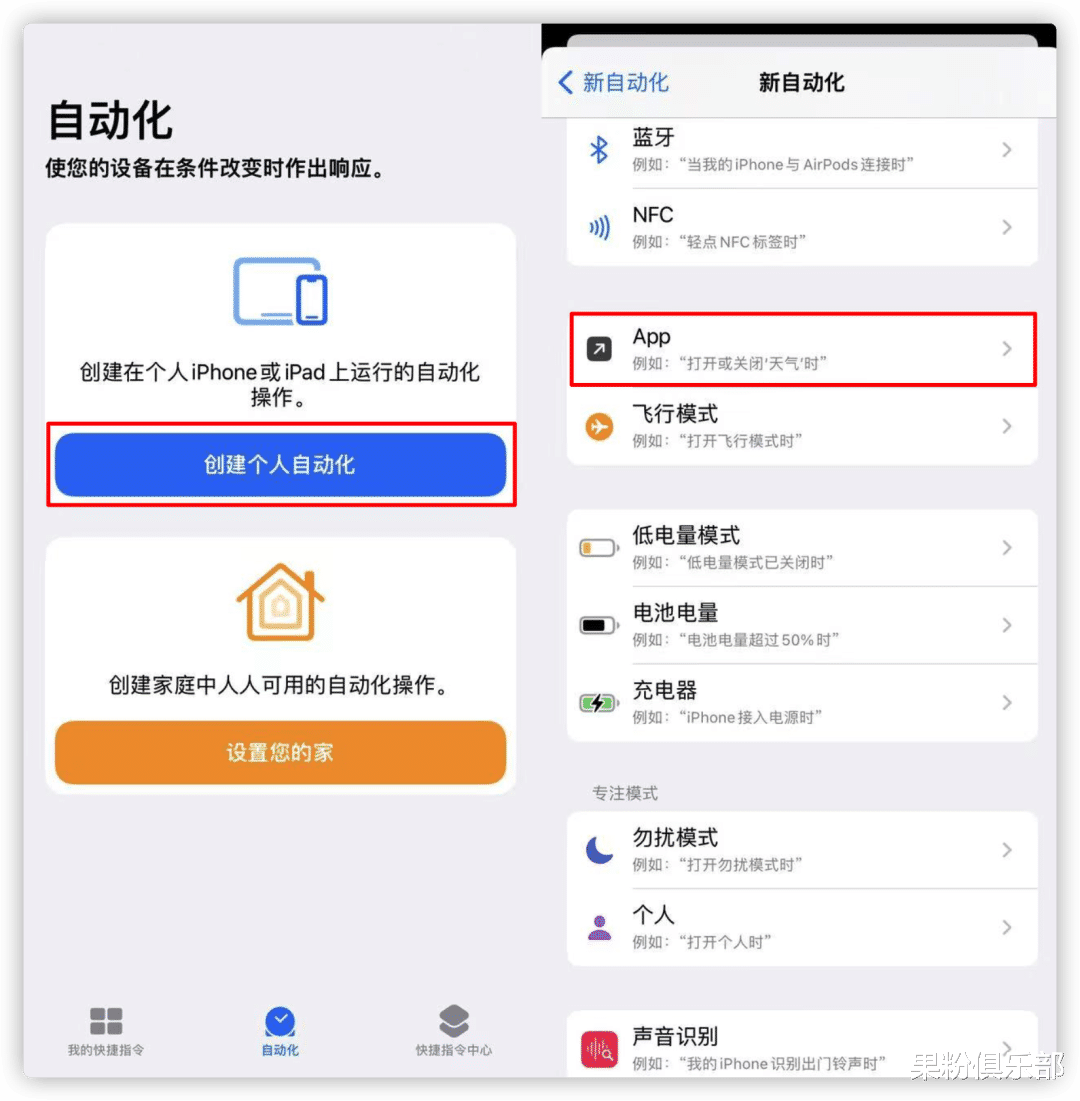
文章图片

文章图片
大家都知道 , 自从 iPhone 采用全面屏设计后 , 屏幕顶部的「刘海」就一直存在至今 。
这样一来 , 不仅顶部界面的空间受到挤压 , 十分直观的电量百分比也无法直接显示了 。
想要查看电量百分比 , 只能通过右上角下拉调出控制中心 , 才能正常显示 。
今天 , 小果为大家带来两个非常实用的小技巧 , 无需越狱 , 不仅能在状态栏上显示电量百分比 , 还能显示具体日期 。
话不多说 , 教程附上 。
本次教程包括「状态栏显示日期」和「状态栏同时显示日期和电量百分比」两部分 。
其中 , 同时显示日期和电量百分比可能会增加耗电 , 大家可以根据需求自行选择 。
状态栏显示日期
将收到的链接复制到 Safari 浏览器搜索栏中打开 , 选择「获取捷径」—「添加快捷指令」 。
值得注意的是 , 由于链接分享人数过多 , 跳转链接后可能会出现如下图显示的空白页面 。
如果遇到这种情况 , 大家可以直接点击「打开」 , 按照接下来的步骤正常操作即可 。
首先 , 我们需要进入「相册」App , 点击「新建相簿」创建一个新相簿 , 并添加几张壁纸 , 作为完成设置后的主界面壁纸 。
接着我们进入「快捷指令」App , 点击「状态栏日期显示」右上角的「…」图标 , 点击「最近项目」 , 选择刚才创建好的相簿名称 。
设置好后 , 点击右下角的「??」图标运行快捷指令即可 。
运行完毕后 , 就可以退到主界面看效果了 。
因为不同机型尺寸的差异 , 设置好的状态栏日期可能会存在日期字体不对称、显示不全等影响效果的情况 。
出现这类问题的小伙伴 , 可以回到快捷指令设置界面 , 点击「偏移 7%」后的图标进行文字微调 。
设置完毕后 , 重新点击右下角的「??」图标再次运行即可 。
- iphone13|iPhone13:再见了!iPhone14 Max:真香!
- iPhone|安卓老用户第一次入手iPhone的真实感受:便捷性有大差距
- 5g手机|苹果分销商终于妥协!IP68+A14+iOS,不买iPhone13了?
- 芯片|首款4nm芯片iPhone将至,6.1英寸屏幕、6GB内存!
- iphone8|口碑与性价比之间的选择,低价确实香,网友:真纠结
- 三星|GalaxyS22贬值速度几乎是iPhone13的3倍,但三星用户似乎并不在乎
- 相机|iPhone13价格下滑严重!五千以内能拿下,比国产旗舰值得买?
- 华为荣耀|京东最新手机热卖榜:iPhone13 Pro Max垫底,最大黑马诞生
- 英伟达|iPhone14ProMax爆料出炉,两大短板被解决,颜值性能出众!
- iPhone|多国总统iPhone遭间谍监控!大量照片、录音、聊天记录流出……
