
文章图片
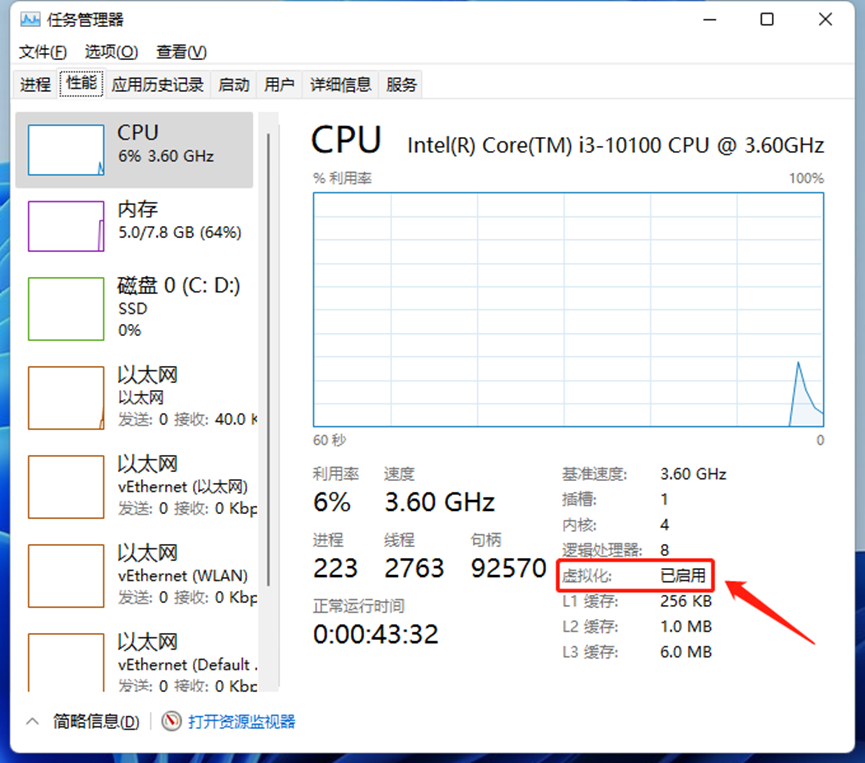
文章图片

文章图片

文章图片
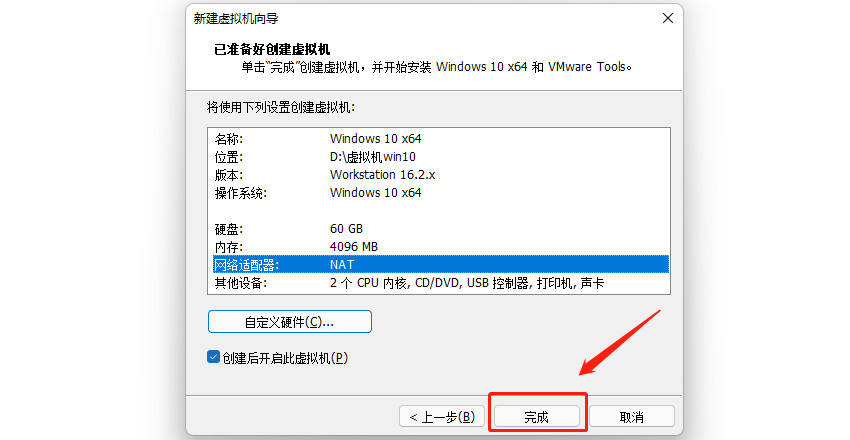
文章图片
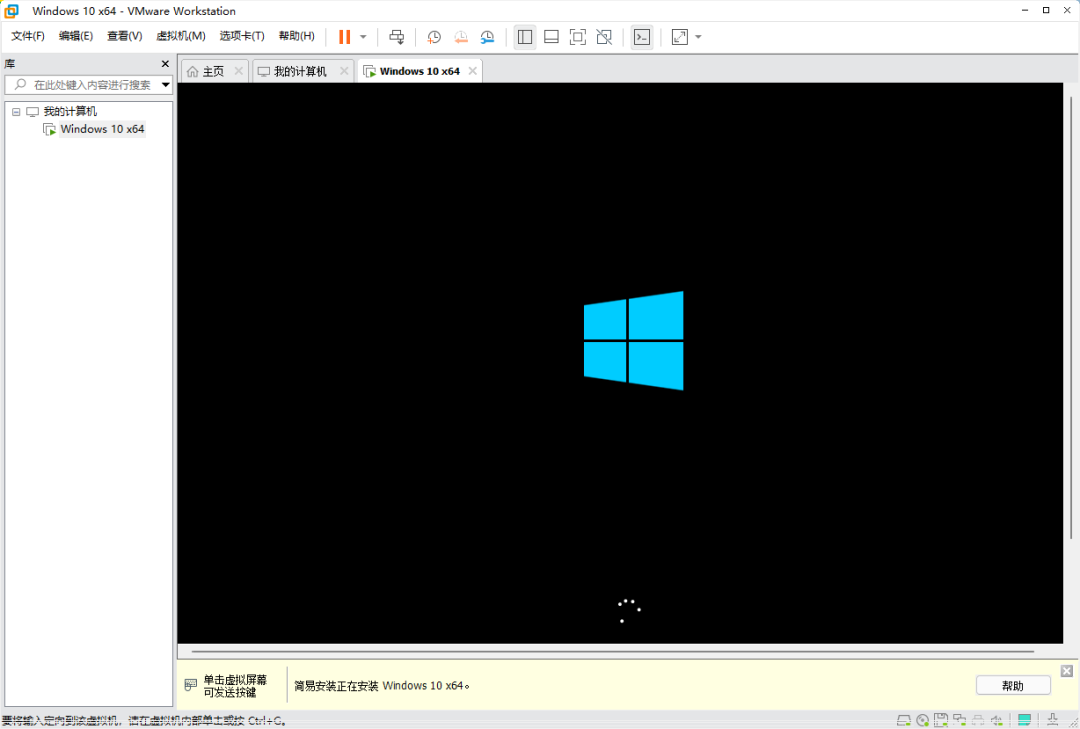
文章图片
不知道大伙儿听说过「虚拟机」这个词儿没 , 资深搞机姥一定十分了解 。
虚拟机可以简单理解为软件模拟出来的一套系统 , 虽然是模拟出来的 , 但它具备完整的硬件、系统功能 , 并在一个完全独立隔离的环境中运行 , 与主系统并不冲突 。
虚拟机到底有啥作用?
虚拟机作用可以说非常大 , 例如新编写的程序、恶意程序、来意不明的文件我们都可以在虚拟机系统中测试 , 不用担心对主系统造成影响 , 编程工作者必备 。
以前的老游戏不兼容最新版的系统 , 我们也可以在虚拟机中安装老版系统来运行该游戏 , 资深游戏爱好者大喜 。
虚拟机可以安装多种不同的系统 , 一台电脑即可同时运行 Windows、Linux、Mac 系统 , 并且可随时切换 , 多平台工作者福音 。
那么应该怎样安装虚拟机呢?
在这之前需要确认我们电脑是否拥有以下的条件:
具备 VT 虚拟化技术的 CPU 并开启虚拟化功能 。
是否支持虚拟化可在任务管理器查看 , 近些年的 CPU 一般都是支持并默认开启的 , 如果显示未启用 , 则需要在主板 BIOS 中开启 。
以小A为例 , 开机时不停按 F10 即可启动主板 bios 程序 , 在 bios 中找到处理器虚拟化选项右侧改为启用 , 然后保存重启电脑即可 。
此外虚拟机需要分走硬件资源 , 所以建议 CPU 至少四核心及以上 , 内存 8GB 及以上 。
并且最好安装在固态硬盘上 , 这样运行速度才能更快 。
当然虚拟机处于关机状态的时候是不会占用硬件资源的 , 这点不用担心 。
如果符合以上条件 , 小A推荐下载工具 VMware Workstation Pro 来安装虚拟机 。
Windows 自带功能也可开启虚拟机但并不太好用 , 所以不做推荐 。
下载好 VMwareWorkstation Pro 后运行安装程序 , 根据流程完成安装;
勾选许可协议 , 点击「下一步」;
这里注意更改安装路径 , 最好选择 C 盘以外的其他磁盘 , 选择好后点击「下一步」;
这里同样点击「下一步」;
点击「安装」;
等待安装完成;
最后这一步点击「许可证」;
输入许可证 , 这个网上很容易找到 , 然后点击完成即可 。
接下来是为虚拟机安装系统:
安装完成后打开 VMwareWorkstation Pro , 点击左上角「文件」再点击「新建虚拟机」;
默认「典型」即可 , 然后点击「下一步」;
【Windows|一机体验mac、Linux、Windows,老游戏和软件再也没有兼容问题】这一步需要选择我们的系统镜像文件 , Windows 各版本原版镜像可在以下网站下载:
https://next.itellyou.cn/Original/#
- 华硕灵耀|6K解决办公和游戏需求,还送高素质好屏,灵耀Pro14给到全能体验
- 显示器|千元不到就能享受高刷屏!优派1080P小金刚VX2762初体验
- OPPO|ColorOS 13的公测计划发布,OPPO有哪些机型可以体验了?
- 荣耀|4年沉淀,全新体验,荣耀笔记本MagicBook 14上市期望
- 散热器|某多上几十块买的手机散热器到货了,还内置了锂电池,体验如何?
- 十堰|拿起手机刷短视频,一刷就停不下来,是什么体验?
- javascript|看完再更新也不迟!Find N率先试水安卓13,有什么不一样的体验?
- 小米科技|搭载天玑8100-MAX打造2K档最强游戏体验一加Ace竞速版5月17日发布
- 荣耀|畅快5G+大容量电池,荣耀畅玩 30带来的极致性价比体验
- |最新的iOS15.5beta4体验如何?使用一周后,汇总一下优缺点
