
文章图片
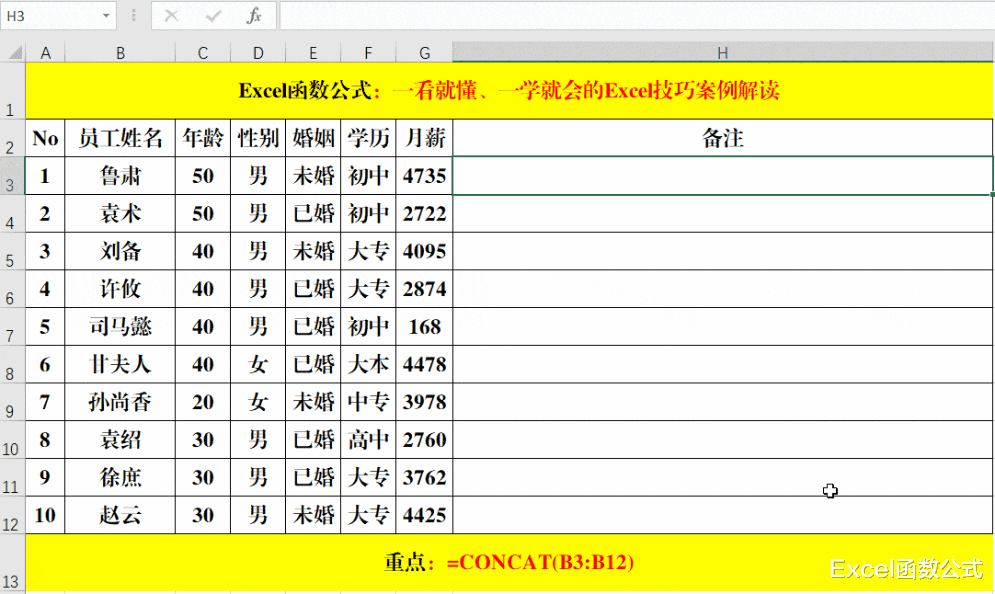
文章图片
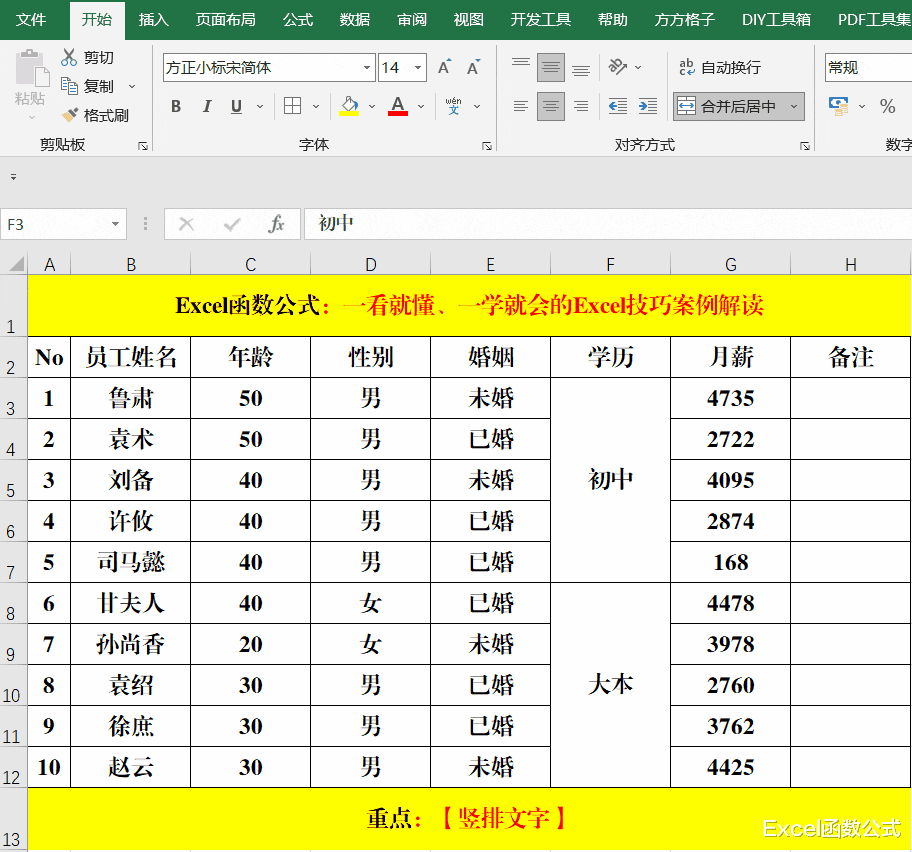
文章图片
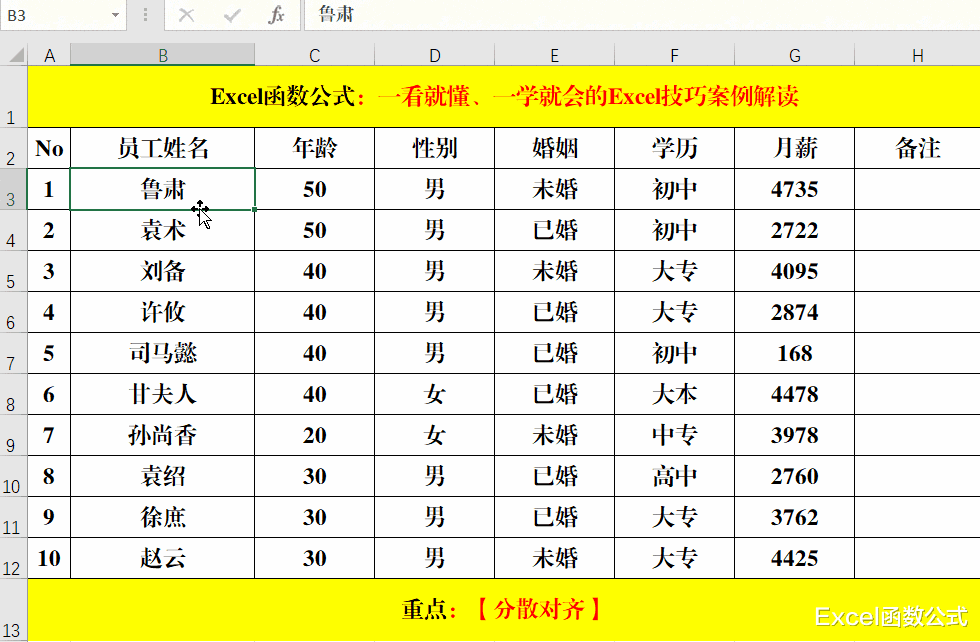
文章图片
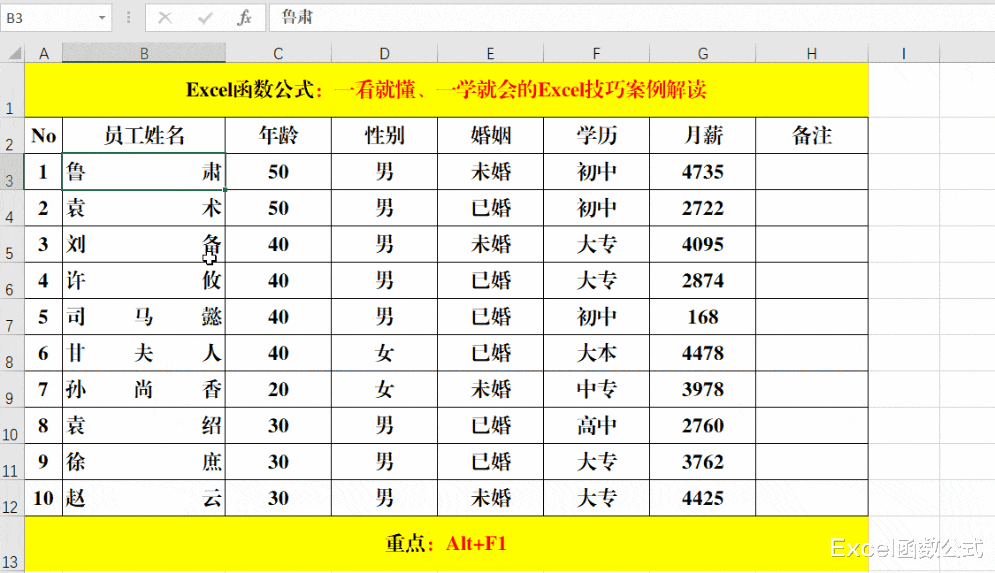
在学习 , 工作的过程中 , 往往会积累一些经验 , 这些经验最大的特点就是简单易学 , 可复制 , 可推广 , 在Excel中也是一样 。 今天小编带给大家的Excel技巧 , 一看就懂 , 一学就会 。
一、快速合并不同行的单元格 。
要达到这个目的 , 正常的操作步骤是:先合并一行 , 然后用格式刷工具合并其它行;此种操作方法并没有问题 , 但效率并不是那么高 。 高效率的合并不同行的单元格 , 方法是【跨行合并】 。
方法:
选定需要合并的目标单元格 , 单击【开始】菜单【对齐方式】选项组【合并后居中】右侧的箭头 , 选择【跨行合并】 。
解读:
1、如果要合并的多个单元格中均有值 , 则只保留“左上角”单元格的值 。
【excel|非常实用的Excel技巧,一看就懂,一学就会!】2、当操作的目标区域较大时 , 建议采用快捷键的方式选取目标单元格区域 。
二、快速提取多个单元格的内容 。
提取单个单元格的内容 , 就是对齐引用;但如果一次性提取多个单元格的内容 , 引用多次单元格的方法显然是行不通的 , 正确的做法是用Concat函数 。
功能:连接列表或文本字符串区域 。
语法结构:=Concat(字符串1……)
目的:将信息表中的“员工姓名”提取到一个目标单元格中 。
方法:
在目标单元格中输入公式:=CONCAT(B3:B12) 。
解读:
除了用Concat函数外 , 还可以对【内容重排】 , 达快速提取多个单元格的内容的目的 。
方法:
选定需要提取的内容 , 单击【开始】菜单【编辑】选项组【填充】右侧的下拉箭头 , 选择【内容重排】即可 。
三、调整文字显示方向——竖排显示 。
要解决这个问题 , 常规的操作思路是 , 单击【设置单元格格式】对话框中的【对齐】 , 选择【方向】中的“竖排”即可 。 但问题也很明显 , 就是效率偏低 , 比较繁琐 。 正确的方法是:选择【对齐方式】中的【竖排文字】即可 。
方法:
选择目标单元格区域 , 单击【开始】菜单【对齐方式】选项组【方向】右边的箭头 , 选择【竖排文字】即可 。
四、当单元格中的内容较多时 , 自动缩小字体显示全部内容 。
在常规的处理思路中 , 就是缩小字号 , 但缩小字号仅一次有效 , 如果因为其他原因 , 列宽继续减小时 , 还得重复缩小字号 , 相对来说比较繁琐;正确的思路就是利用【缩小字体填充】一次性操作到位 。
方法:
选定目标单元格 , 快捷键Ctrl+1打开【设置单元格格式】对话框 , 选择【对齐】选项卡【文本空值】组中的【缩小字体填充】并【确定】即可 。
解读:
设置【缩小字体填充】之后 , 字体的大小随着列宽的调整自动进行调整 。
五、将指定的值【分散对齐】 。
- Excel中被吹上天的Ctrl+E,究竟有多厉害?
- 显卡|凭实力拿下OLED笔记本销量第一!华硕2022新品有哪些期待?
- |买手机半懂行的看跑分,新骁龙8在实际体验上更值得关注
- 摩托罗拉|欺负老实人?60Hz还卖高价,这几款手机见了赶紧跑
- 机箱|把机箱背起来!实现双屏办公梦再买一块显示屏就够了
- 华为|浙江移动回应默认关闭接听国际及港澳台电话:属实
- 3D打印|陌陌:新晋社交软件,表面交友实际搞“擦边”交易,你怎么看?
- 任正非|被任正非发现在实验室打游戏,工程师霸气地说:研发中心闲人免进
- 古典|古典之美让人心醉,才貌双全的vivo X Note实际体验有多出色?
- 必藏!王铎行书集字古诗,太实用了!
