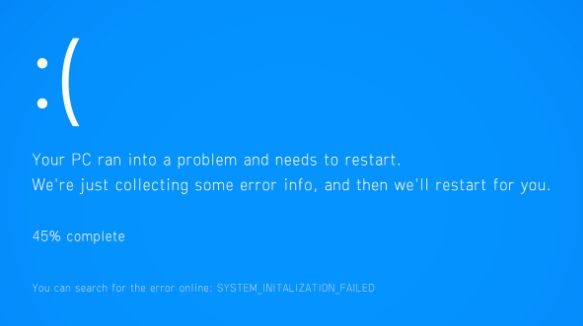
文章图片
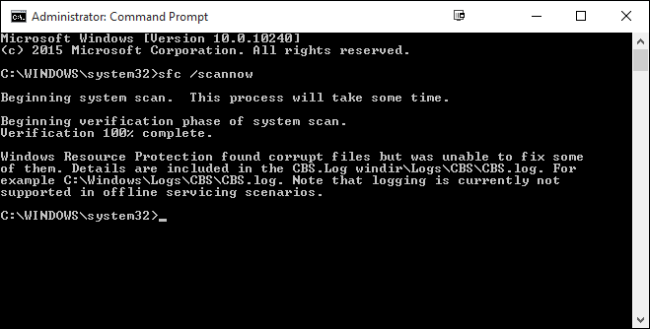
文章图片
Windows 内置的系统文件检查器工具可以扫描您的 Windows 系统文件是否损坏或任何其他更改 。 如果文件已被修改 , 它将自动将该文件替换为正确的版本 。 以下是如何使用它 。
何时应该运行这些命令如果 Windows 出现蓝屏或其他崩溃、应用程序出现故障或某些 Windows 功能无法正常工作 , 有两种系统工具可能会提供帮助 。
Windows 内置的系统文件检查器 (SFC) 工具将扫描您的 Windows 系统文件是否损坏或任何其他更改 。 如果文件已被修改 , 它将自动将该文件替换为正确的版本 。 如果 SFC 命令不起作用 , 您还可以尝试在 Windows 8、10 或 11 上使用部署映像服务和管理 (DISM) 命令来修复底层 Windows 系统映像 。 在 Windows 7 和更早版本上 , Microsoft 提供了一个可下载的“系统更新准备工具” 。 让我们来看看如何使用它们 。
运行 SFC 命令修复系统文件在对有缺陷的 Windows 系统进行故障排除时运行SFC 命令 。 SFC 通过扫描和替换损坏、丢失或更改的系统文件来工作 。 即使 SFC 命令没有修复任何文件 , 运行它至少会确认没有系统文件损坏 , 然后您可以继续使用其他方法对系统进行故障排除 。 只要计算机本身会启动 , 您就可以使用 SFC 命令 。 如果 Windows 将正常启动 , 您可以从管理命令提示符运行它 。 如果 Windows 无法正常启动 , 您可以尝试以安全模式启动它 , 或者通过从安装介质或恢复光盘启动在恢复环境中启动它 。
无论您进入命令提示符(通常是安全模式还是恢复环境) , 您都将以相同的方式使用该命令 。 请记住 , 如果您正常启动 Windows , 则需要使用管理权限打开命令提示符或PowerShell。 为此 , 请右键单击“开始”按钮并选择“命令提示符(管理员)” 。
注意:在 Windows 11 上 , 您可能需要选择“Windows Terminal (Admin)”而不是“Command Prompt (Admin)”或“PowerShell (Admin)” 。在命令提示符下 , 键入以下命令并按 Enter 运行完整的系统扫描并让 SFC 尝试修复:
sfc /scannow
让命令提示符窗口保持打开状态 , 直到命令完成 , 这可能需要一些时间 。 如果一切正常 , 您将看到消息“Windows 资源保护未发现任何完整性违规” 。
如果您看到“Windows 资源保护发现损坏的文件但无法修复其中一些”消息 , 请尝试以安全模式重新启动您的 PC 并再次运行该命令 。 如果失败 , 您还可以尝试使用安装介质或恢复光盘启动并尝试从那里执行命令 。
运行 DISM 命令以修复 SFC 问题您通常不必运行 DISM 命令 。 但是 , 如果 SFC 命令无法正常运行或无法用正确的文件替换损坏的文件 , 则 DISM 命令(或 Windows 7 中的系统更新准备工具)有时可以修复底层 Windows 系统并使 SFC 正常运行 。
要在 Windows 8、10 和 11 中运行 DISM 命令 , 请以管理权限打开命令提示符、PowerShell或Windows 终端 。 键入以下命令 , 然后按 Enter 让 DISM 检查您的 Windows 组件存储是否损坏并自动修复它发现的任何问题 。
DISM /online /Cleanup-Image /RestoreHealth
在关闭命令提示符窗口之前允许命令完成运行 。 这可能需要五到十分钟 。 进度条停留在 20% 一段时间是正常的 , 所以不用担心 。
如果 DISM 命令的结果表明有任何更改 , 请重新启动 PC , 然后您应该能够成功运行 SFC 命令 。
- 工业互联网|淘宝SEO如何优化?要怎么去操作?
- VR|人工智能也被霸凌?虚拟美女被迫休眠,她如何诞生?真的冰冷吗?
- 短视频|如何在短时间内提高推广?做好展现量
- |七个步骤教你如何提升外卖单量
- [视频]交通运输业如何申请留底退税?
- 腾讯|公众号使用网络图片可以吗?
- 作者|程茜编辑|心缘智东西5月20日消息|Matter标准落地难题如何解?推首款Matter定制芯片
- vivo|vivoS15这款手机的配置如何,有哪些优缺点?
- 删除|如果看不见听不到,如何拥抱互联网?OPPO“微笑提案”有话说
- 裁员|接力阿里腾讯和京东,家电龙头大哥裁员50%,如何走出困境?
