
文章图片
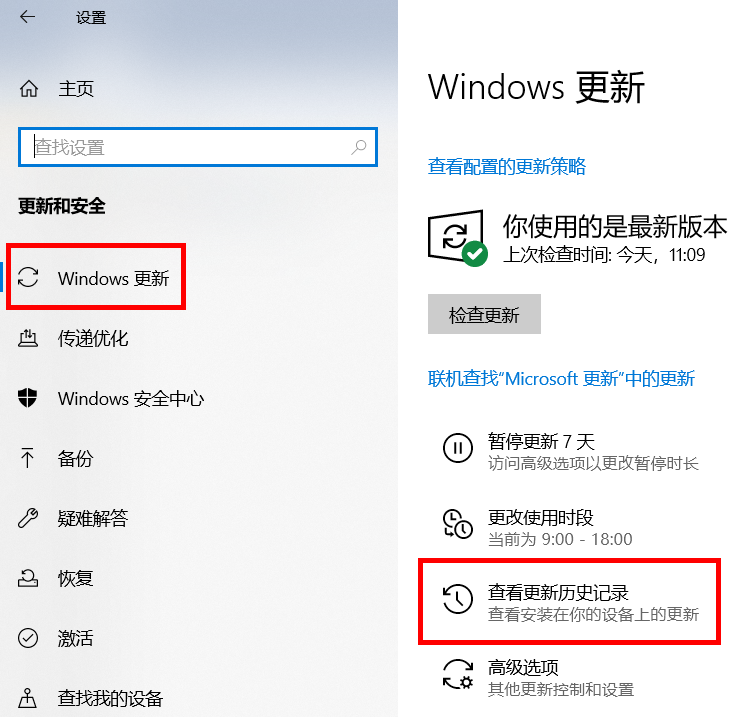
文章图片
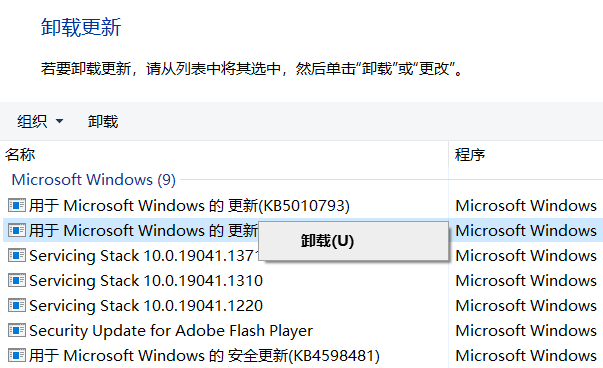
文章图片
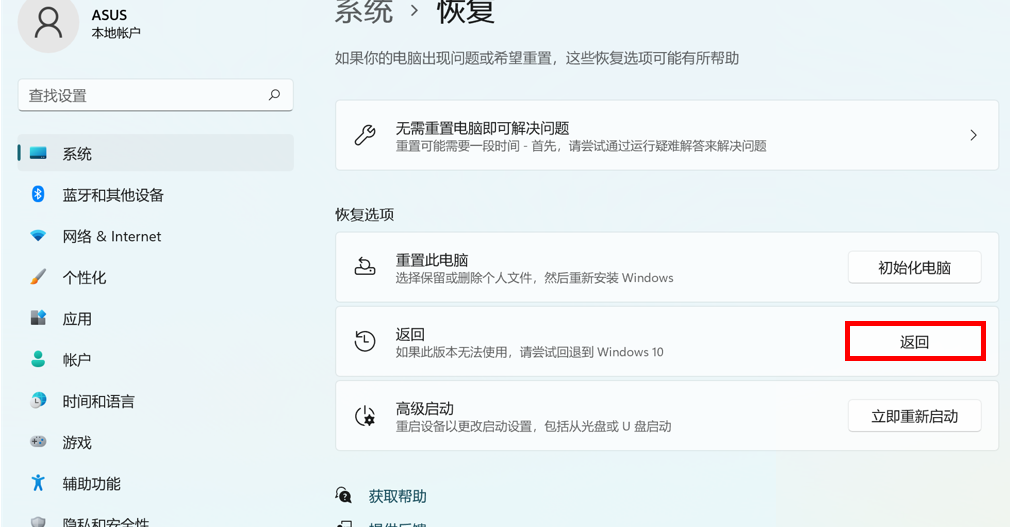
文章图片
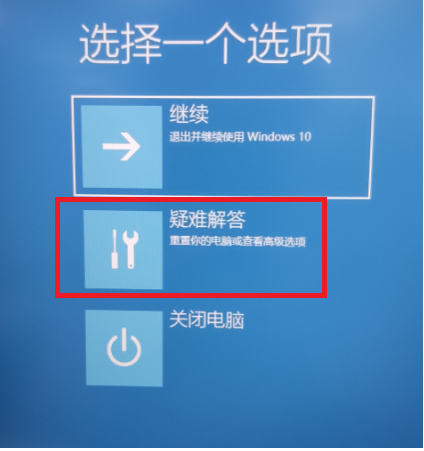
文章图片
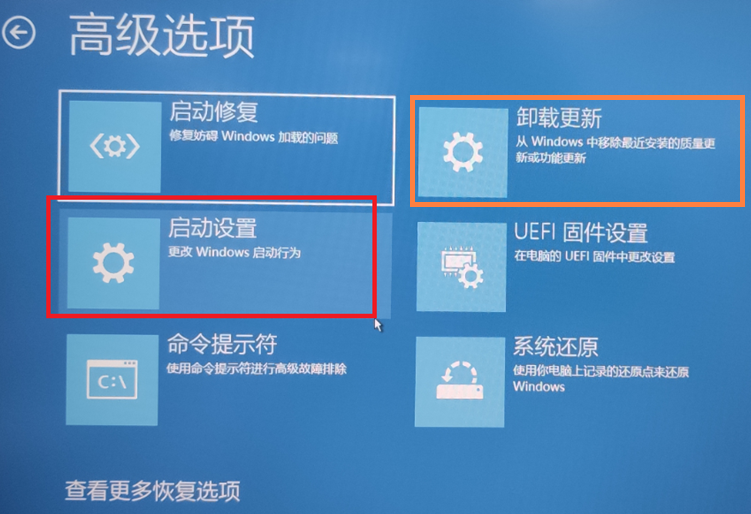
文章图片
常年用电脑 , 系统更新少不了 。 系统更新往往会带来更多的功能和优化 , 可大家听到更新却还是又爱又怕……万一遇上掉驱动、变卡顿 , 应用打不开 , 甚至蓝屏问题 , 怎么办?
1、重启或重装驱动
系统更新后某些驱动程序或对应功能出现异常 , 可以先重启 , 如果重启不行 , 可以再到华硕官网下载并重新安装对应的驱动程序 。
比如 , 若更新系统后触摸板不能用 , 可以先重启 , 或者重新安装触摸板驱动 。
2、卸载质量更新
质量更新是Windows在每个月都会推送的系统更新 。 有时候 , 由于系统冲突或更新补丁自身的原因 , 导致系统更新后可能会出现卡顿、应用程序打不开、蓝屏等问题 。
以 KB 5012643为例 , 当Windows 11在系统更新后 , 可能会遇到应用程序无法开启的情况(比如MyASUS PowerShell……等应用) 。
这可能是因为安装了 KB 5012643(属于质量更新)导致 可以手动卸载 KB 5012643 。
操作步骤
1. 依次点击 开始-设置-更新和安全-Windows更新-查看更新历史记录-卸载更新 。
2. 找到并右击KB 5012643选择卸载 。
若不想卸载KB 5012643也可以启用.NET Framework3.5
联网后 , 通过【Win+S】快捷键打开搜索框 , 搜索并打开【启用或关闭Windows功能】 , 找到并勾选启用【.NET Framework3.5】 , 点击【确定】后按提示操作 , 系统将自动下载并安装所需文件 , 完成后重启计算机 。
【Windows|系统更新变卡顿?只要卸载它就OK!】
注意:无需勾选【Windows Communication Foundation (WCF) HTTP 激活】和【Windows Communication Foundation (WCF) 非 HTTP 激活】子选项 , 除非是需要使用此功能的开发者或服务器管理员 。
3、卸载功能更新(回退系统版本)
除了质量更新外 , 卡顿、蓝屏等问题 , 若一时找不到原因(或者懒得找……毕竟电脑中装了太多应用 , 一一排查实在心累……) , 还可以选择卸载功能更新 。 一般而言 , 升级10天内且没有清理Windows.old文件夹的电脑可以回退系统版本 。
依次点击 开始-设置-系统-恢复-返回 , 并按提示操作即可 。
4、WinRE下卸载更新
如果 , 万一 , 更新系统后进不去了(希望你不是那个万里挑一的倒霉蛋 , 哈哈哈) , 可以通过在Windows 恢复环境(WinRE)下卸载更新 。
操作步骤
1. 在计算机未开机时 , 先按住键盘上的【F12】键不放(部分机型需按【F9】) , 然后再单击电源键开机 。
2.按页面提示 , 依次选择进入 疑难解答-高级选项-启动设置-卸载更新 , 并按提示操作 。
\uD83D\uDC46 若只是想进入安全模式卸载应用或KB(更新的补丁) , 则在此处选择【启动设置】后【重启】 , 然后按键盘上的【数字键4】 , 来选择“4)启用安全模式” , 在安全模式中将引起异常的驱动或应用卸载 。
- Linux 系统攻克 Mac 电脑,Asahi Linux Alpha 版编译速度比 macOS 快40%
- 360安全大脑预警:勒索病毒Magniber新增Windows 11系统攻击,
- DFRobot再推行空板Python入门教程 轻松实现智慧农业可视化系统应用
- Java|同城创业者如何自建同城外卖配送系统平台?
- CPU|WuTV在供应链物联网场景中实现了软硬件创新,并创建了业界首个机器人网络操作系统河图“ HEDU”
- 机械键盘|杜伽发布新款无线三模热插拔机械键盘 实现双系统自动识别功能
- 华为|负一屏是鸡肋还是真有用?三大系统对比,看完你就明白了
- 此前有爆料称|华为mate50系列7月登场,鸿蒙系统加持
- 笔记本|AirPods Pro不更新?618期间这些耳机同样值得考虑
- 微软经常会在Windows的更新中|微软build22621预览版发现隐藏的贴纸功能
