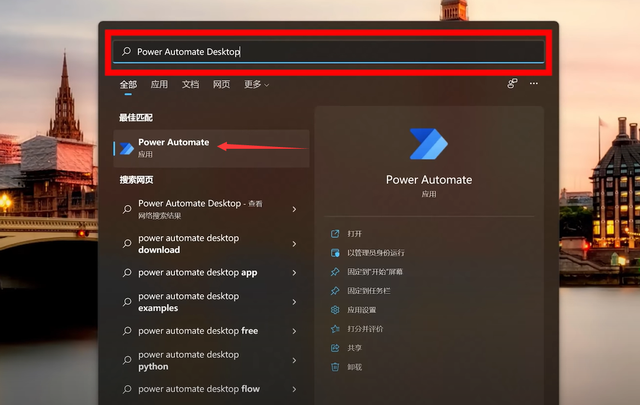
文章图片
【自动化|批量自动办公神器!零代码一键生成自动化脚本】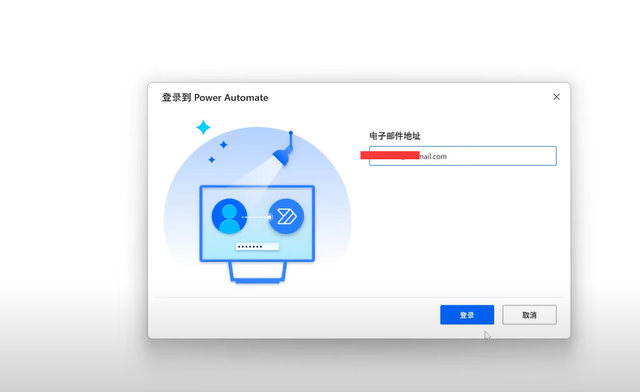
文章图片
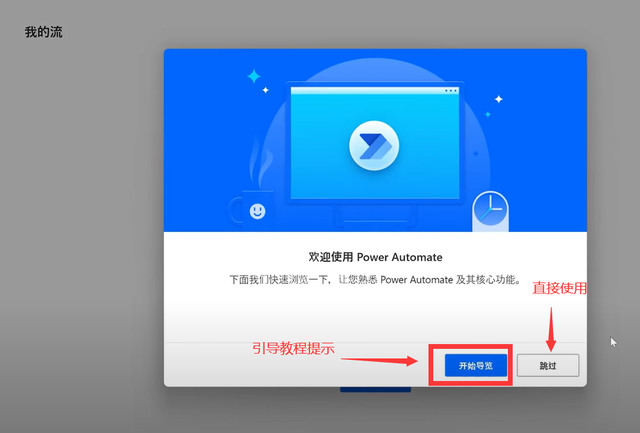
文章图片
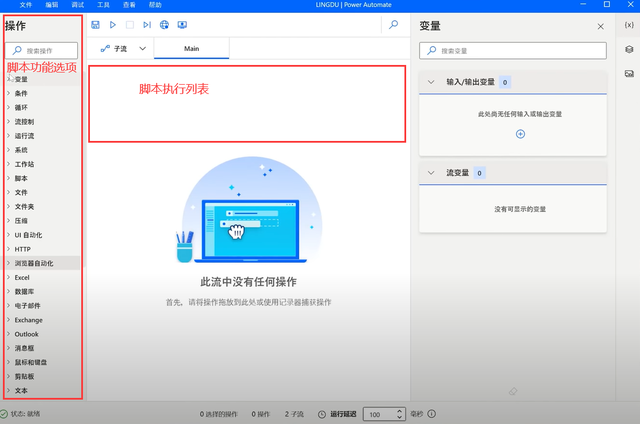
文章图片
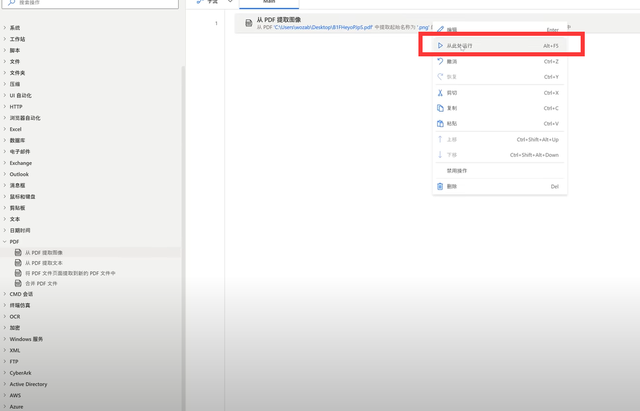
文章图片
你有没有遇到这种情况?在日常的工作中要重复性的进行复制粘贴 , 或者针对一个文件与多个文档进行重复性的批量操作 。 现在这个时代越来越讲究工作效率 , 重复性和机械性的操作能交给机器 , 为什么要通过人工手动去完成呢?那么有人就要问了 , 我又不会代码 , 怎么制作自动化操作的脚本呢?今天就给大家分享一个不需要代码 , 零代码就能一键生成自动化办公脚本的“自动神器” , Power Automate Desktop!
软件打开方法
如果你使用的是windows11操作系统 , 那么就更方便了 , 你不需要额外的进行下载安装 。Windows11操作系统本身就已经内置了“Power Automate Desktop” , 直接在桌面底部的导航栏进行搜索Power Automate Desktop , 程序第一次打开 , 应用会自动的进行下载并执行相关使用组件 , 不需要我们进行额外的安装 。
软件初始化
然后就可以进行使用了 , 软件会提示你需要进行微软账号的登录 , 如果没有微软账号 , 那么你可以到微软的官网快速注册一下 。
软件登陆
用经常使用的邮箱号来注册就可以 , 注册好后我们在Power Automate Desktop上进行登陆 , 欢迎使用界面上的允许收集可选的诊断使用数据 , 这个选项可以不勾选 , 然后我们直接点击下一步 。
数据诊断发送设置
所属区域直接选择自己对应的国家就可以了 。 使用的时候 , 如果你是第一次操作 , 对程序不太了解 , 可以点击对话提示框中的开始导览 , 查询简单的操作步骤 , 这里软件会针对不同的功能给予相应的操作提示 。 如果不想看这个引导教学提示 , 也可以直接点击跳过 。
软件引导教程
这时我们就可以对软件进行使用了 。 首先我们需要新建一个“流” , 点击软件左上角的“+”号 , 新建添加一个流 。 为流创建一个新的名称 , 名称填写好后点击创建 。
新建自动化流
操作对话框中左侧一栏 , 我们可以直接选择我们需要的自动化步骤 , 比如对消息框进行自动化处理 , 文本或者剪贴板以及邮件 ,OCR的识别与提取 , 文档批量加密 , FTP服务器自动化脚本操作 , Excel和浏览器的自动化也可以轻松搞定 。 甚至PDF文稿也可以拿来进行自动化处理 , 太多太多的功能在这里就不一一列举了 , 真的是非常的强大 。
自动化脚本操作台
这里我以PDF自动图像提取功能为例 , 为大家举例介绍一下操作的方法 。 首先点击操作台左侧的操作功能列表 , 在里边选择PDF , 点击后展开几个功能 , 找到从PDF提取图像 , 双击打开此功能 , 然后按照提示完成选项就可以创建好脚本了 。
PDF自动图像提取
第1步:就是需要处理的PDF文件路径 , 我们选择文件路径设置好就可以 ,
第2步:需要设置一下需要提取页面的范围 , 是将PDF文件中所有的页面进行提取 , 还是提取单个页面 , 这里我选择所有 。
- 壁纸主题|提前感受iOS 16!iPhone 14全新原生壁纸批量免费下载
- 弹簧自动伸缩位移传感器
- 240万千瓦/天!台积电扛不住了,“烧钱机器”或被大批量关闭
- 马斯克称2022年能实现全自动驾驶,他在做梦吗?
- 怎么把CAD批量转PDF格式?两个转换方法分享
- 如何ai批量抠图?高效抠图一键搞定!
- 浏览器插件无需API开发连接小码短链,实现网页URL自动生成短链再发送至运营群
- 保时捷|网友晒保时捷订单炫富 社交平台自动打假:图片站内曾出现过
- Regem Marr研祥金码自动化“秘籍”助力屏企产量翻10倍+
- 苹果|自动检测软件Bug,95后创业者拿下亿元融资
