
文章图片
【向导|很多人不知道的批量填写Word文档的功能,都怪名字起得不好】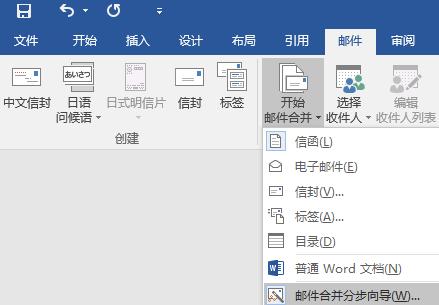
文章图片
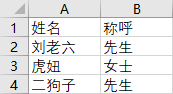
文章图片
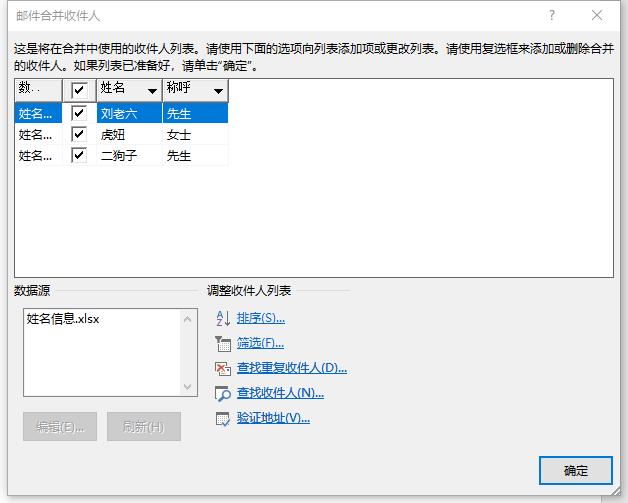
文章图片

文章图片

文章图片

文章图片
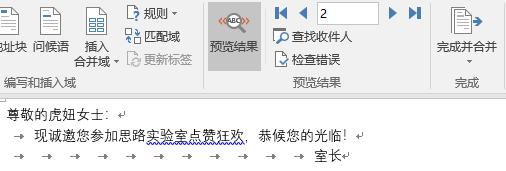
大家好 , 欢迎收看思路实验室出品的Python入门教程 , 我是室长 。
看到标题可能大家已经蒙懵了:你不是讲Python的吗?怎么讲开Word了?
没错 , 在Python教程中你甚至可以学习Word!
不过话说回来 , 这一期我们虽然是在讲Word , 但是也是在为我们接下来的Python教程做铺垫 。
Word是一款非常强大的文字处理软件 , 可对于大多数人来说很多非常实用的功能要么用不到 , 要么不会用 。
有这样一种功能 , 它可以让你按照一个模板生成很多份不同的文件 。 这些文件里边大段的文字实际上都是一样的 , 只是有部分字段有区别 。 比如你要组织一个大会 , 给各位邀请的嘉宾发送邀请函 , 那这些邀请函只有邀请嘉宾的姓名、称呼等具体的个人信息有区别 。 可能有很多人想使用这个功能 , 他们以为这种功能应该叫“文件模板”或“文件批量生成”这种 , 但在Word里却怎么找也找不到 。
实际上 , 这个功能完全是被名字耽误了 , 因为它叫“邮件合并” 。 室长相信肯定有人看到过这个功能然后看都没看一眼就走了 。 注意!请仔细阅读本文 , 不要再错过这么优秀的ta了!
本期以Word2016为例 。 我们先随便写一点内容 , 作为我们的模板:
想找到邮件合并功能很简单 , 只要选择邮件选项卡 , 选择“开始邮件合并” , 点击“邮件合并分布向导”就可以了:
这时右侧会出现向导 , 我们选择信函→使用当前文档:
之后向导会让我们选择收件人 。 其实这个说法就有些误导性了 。 很明显Word在设计这项功能的时候主要是用来群发这种邀请函之类的邮件的 , 所以功能被命名为了邮件合并 。 但实际上这里需要的是一个各个字段对应内容的表格 。 比如你的模板里需要填入姓名、性别、年龄、手机号这四个字段 , 你只要提供一个包含这四个字段的表格就可以了 , 有没有收件人其实无所谓 。
那么我们这里先去做一个简单的表格:
然后在邮件合并向导中点击使用现有列表下的浏览:
选中我们刚才准备好的表格 , 点击确定:
这里我们可以手动地选择需要使用的信息条目 。 点击确定:
到了这一步出现了很多写邮件才用得到的选项 。 如果我们只是想简单地批量生成文件 , 我们可以只点击其他项目 。 不过在点击之前我们要先用光标选上需要插入字段的位置 , 在这里我们要把“那谁”替换成相应的姓名:
点击其他项目后弹出了插入合并域的对话框 。 在插入里我们选择数据库域 。 刚才选中的“那谁”应该替换成姓名 , 那我们在域这里就选择姓名并点击插入 , 然后关闭:
- 广西|选择大于努力你不知道的OTA酒店代理商正在闷声发大财
- 微信|微信“拍一拍”怎么设置?二分钟教会你!好多人还不知道
- |手机充电时,千万别犯这4个错误!很多人做错,难怪手机又卡又慢
- 本文转自:北京商报60秒时间内|亲自做“气氛组”的高管、非科班出身的员工,你不知道的直播电商服务商
- 创业|三款适于入手的高质量性价比的手机,口碑高,很多人都爱用
- 苹果|OPPO手机Q1出货量登顶国内销冠,很多人都在调侃这是低调的王者
- 今日消息|小米很多员工首发入手12S系列 潘九堂:至今很多人不信
- 小米12|小米很多员工首发入手12S系列 潘九堂:至今很多人不信
- YZO-75-6振动电机如何减少噪音
- 硬盘|说一说网上流量卡你不知道的“套路”!
