
文章图片

文章图片

文章图片

文章图片

文章图片
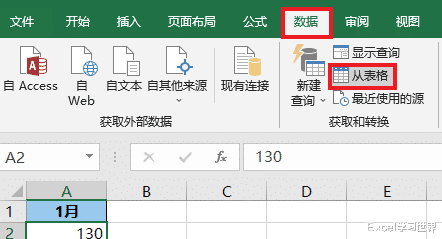
文章图片
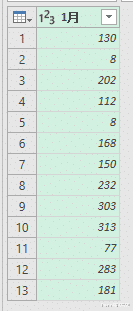
文章图片

文章图片

文章图片

之前的推文中 , 我给大家分享了好几种数据格式转换的方式 , 今天再教大家一种方式 。 请务必牢记 , 任何时候遇到数据格式转换问题 , Power Query 必然不可缺席 。
案例:
下图 1 和 3 分别是文本和数值格式的表格 , 请将这两种格式快速相互转换 。
效果如下图 2、4 所示 。
解决方案:文本转数值:
1. 选中数据表的任意单元格 --> 选择菜单栏的“数据”-->“从表格”
2. 在弹出的对话框中保留默认设置 --> 点击“确定”
表格已上传至 Power Query 。 现在你会发现什么都不需要做 , 数字都已经自动转换成了数值格式 。
3. 选择菜单栏的“主页”-->“关闭并上载”-->“关闭并上载至”
4. 在弹出的对话框中选择“现有工作表”及所需上传至的位置 --> 点击“加载”
绿色区域就是转换好格式的表格 。
数值转文本:
1. 选中数据表的任意单元格 --> 选择菜单栏的“数据”-->“从表格”
2. 点击“确定”
3. 点击标题右侧的小箭头 --> 在弹出的菜单中选择“文本”
【excel|一旦遇到 Excel 数据格式转换问题,必须首先想到以此为强项的PQ】4. 在弹出的对话框中选择“替换当前转换”
5. 选择菜单栏的“主页”-->“关闭并上载”-->“关闭并上载至”
6. 选择“现有工作表”及所需上传至的位置 --> 点击“加载”
蓝色的数值表就转换成了绿色的文本表 。 用 Power Query 除了简单 , 还有一个好处是无需重复设置 , 今后数据若有更新 , 只需要在绿色的表格处刷新一下 , 就能实时更新数据 。
- Excel–不编程能统计吗?根据答题卡提取出所有答案
- Excel 太难就换 Word 嘛,合并单元格中的所有数字标红,不讲武德
- excel|12代酷睿处理器加持,准大学生最优选项?除了性能这些体验也不赖
- 一旦遇到 Excel 数据格式转换问题,必须首先想到以此为强项的PQ
- 由于华为新机生产遇到困难|没有nex的nex系列手机还会有吗?
- excel|目前荣耀值得入手的4款手机,一款累计评价超50万!
- |Excel 太难就换 Word 嘛,合并单元格中的所有数字标红,不讲武德
- excel|如何入门单片机开发?
- Excel条件格式的10大用法,让工作效率翻5倍!
- 如何让图表随着 Excel 数据源的增减而自动更新?
