
文章图片
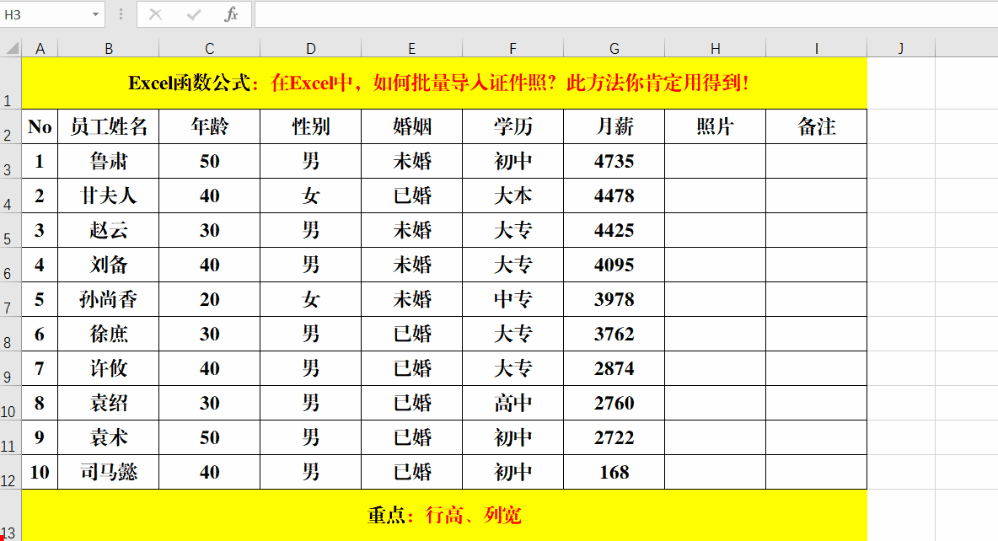
文章图片
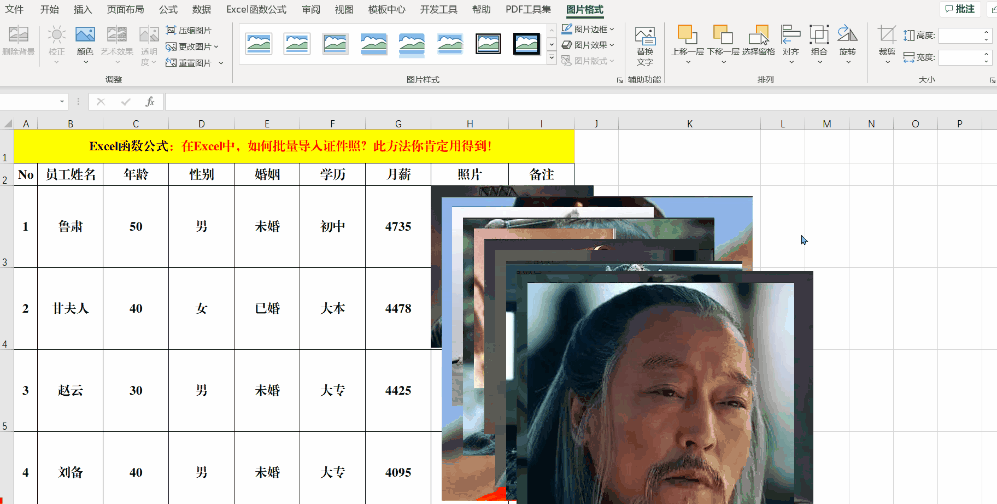
在Excel中 , 经常要对人员信息或产品等进行管理 , 如何按照员工姓名或产品一个一个的导入 , 不仅效率低 , 而且容易出错 , 费时费力 。 那如何批量导入员工的证件照或物品的照片呢?
【光刻胶|在Excel中,如何批量导入证件照?此方法你肯定用得到!】目的:批量插入员工照片 。
方法:
一、准备员工照片 , 调整表格结构 。
方法:
1、将所有需要插入的照片放置到同一个文件夹中 , 如下图 。
2、调整“照片”列的宽度和高度 。
方法:
1、选中“照片”列 , 在列标题出右击 , 选择【列宽】 , 在【列宽】对话框的文本框中输入:15并【确定】 。
2、选中所有的数据行 , 右键-【行高】 , 在【行高】对话框的文本框中输入:90并【确定】 。
解读:
行高和列宽根据实际情况自定义 。
二、插入所有员工证件照 。
方法:
1、选中第1个目标单元格 , 即H3 。
2、单击【插入】菜单【插图】组中的【图片】的下拉菜单 , 选择【此设备】 , 打开【插入图片】对话框 。
3、找到证件照存放的位置 , 并全选 , 单击右下角的【插入】命令 。
三、调整图片大小以及对齐方式 。
方法:
1、单击【图片格式】菜单中【大小】组中的【高度】 , 输入高度值 , 如3.5Cm 。
2、剪切最后一名员工的证件照并复制到对应的位置上 。
3、全选证件照 , 单击【图片格式】菜单中【排列】组中【对齐】命令中的【左对齐】和【纵向分布】 。
解读:
图片的【高度】要根据单元格的实际大小进行自定义 。
最美尾巴:
批量插入证件照或图片的关键在于设置【对齐方式】 , 除了【左对齐】之外 , 还要设置【纵向分布】 。 如果要到完美的地方 , 就需要提前批量处理证件照或图片的大小 , 在插入后根据单元的大小设置高度 , 才能完全匹配 。
- 2022年度HRTech超级盛典与11月10日在上海举办|艾韦士课教育科技集团受邀参加2022HRTechXPO未来论
- 光刻胶|打破垄断,国产14nm光刻胶开始投产,南大光电立功了
- 本文转自:中国经济网中国经济网乌镇11月11日讯(记者杨秀峰)“在网络强国、数字中国建设...|印象笔记唐毅: 提供“第二大脑” 让每个人都能享受数字
- 索菲亚|6年前,那个扬言要“毁灭人类”的机器人索菲亚,现在啥样了?
- 小米科技|三星参展第五届进博会 第四代折叠屏产品在展区亮相
- 内测|MagicOS 7.0开启内测招募:涵盖多款老机型,你的在内吗?
- 本文转自:中国教育报【记者手记】联系了两个多月|在少有人走的路上执着求索
- 自媒体|现在全职做自媒体怎么样?
- 社区团长现在怎样了?有人离场、有人卖二手货,还有店长变团长
- 贾跃亭|贾跃亭在国内骗了一大堆人的钱,然后跑去美国,被美国下套把他的钱掏空了
