
文章图片
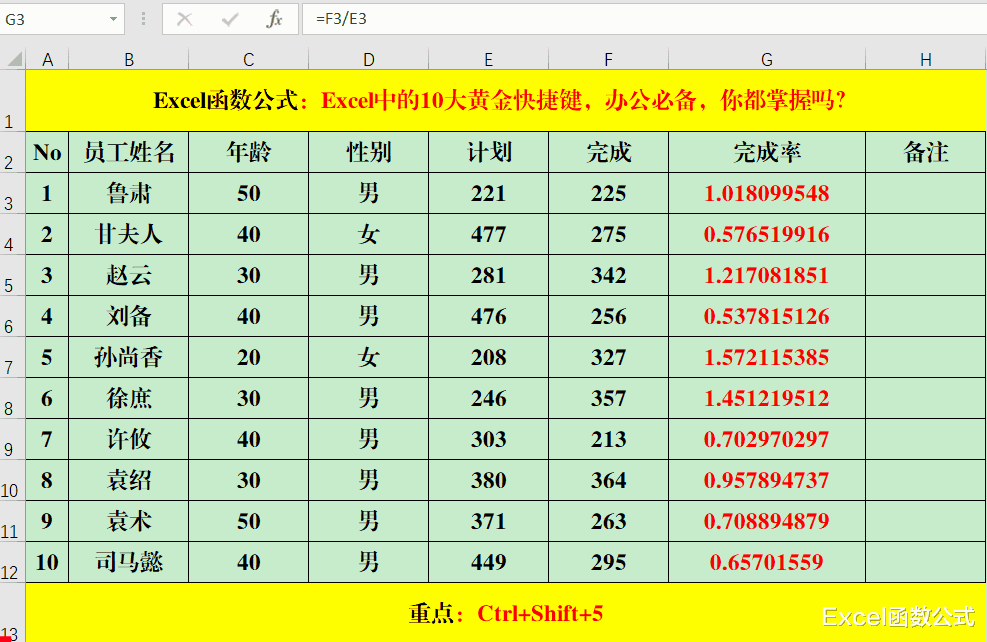
文章图片
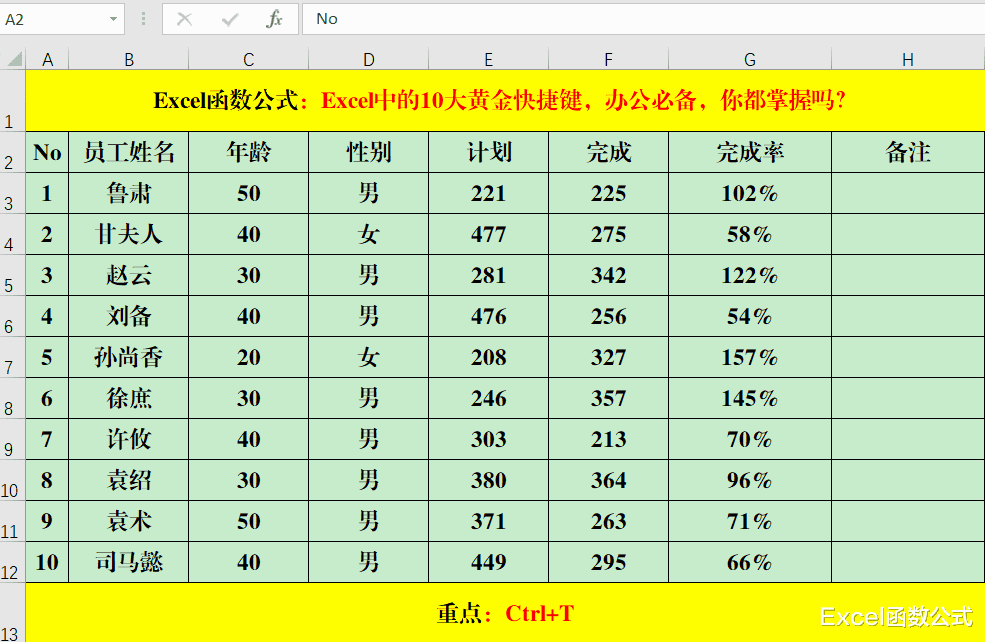
文章图片
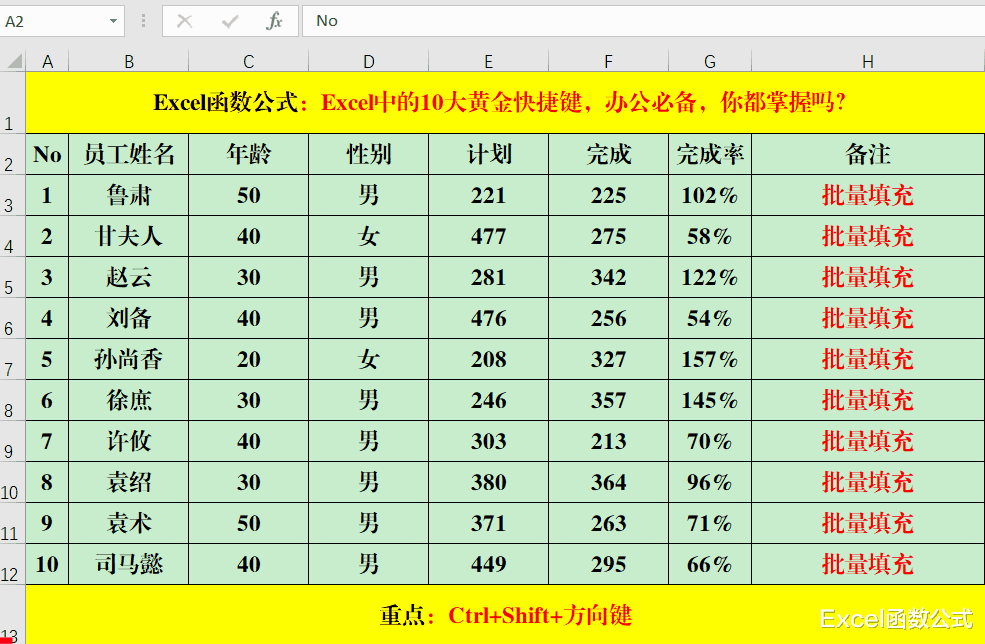
文章图片
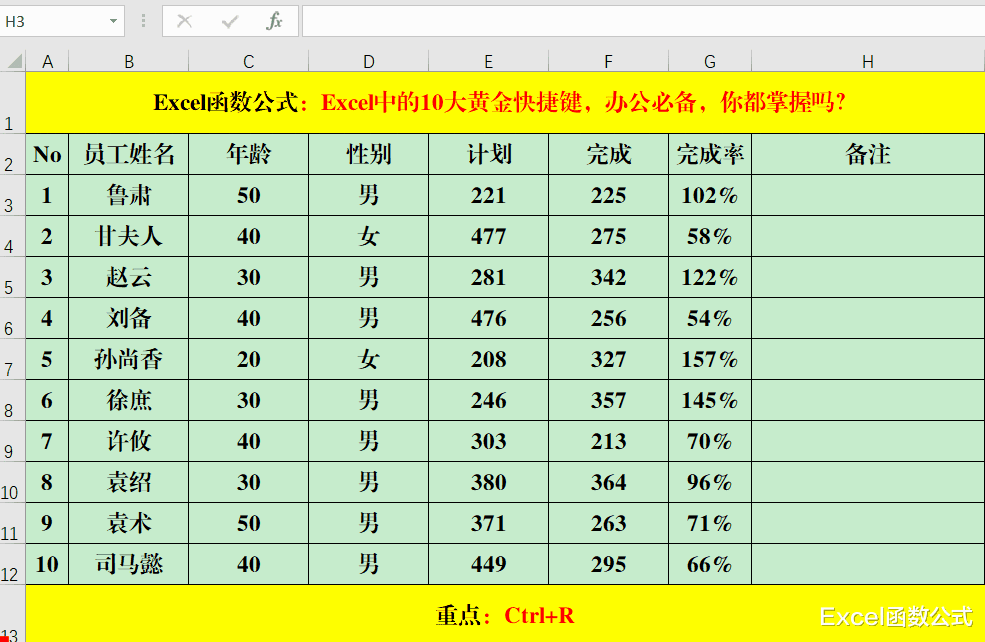
文章图片
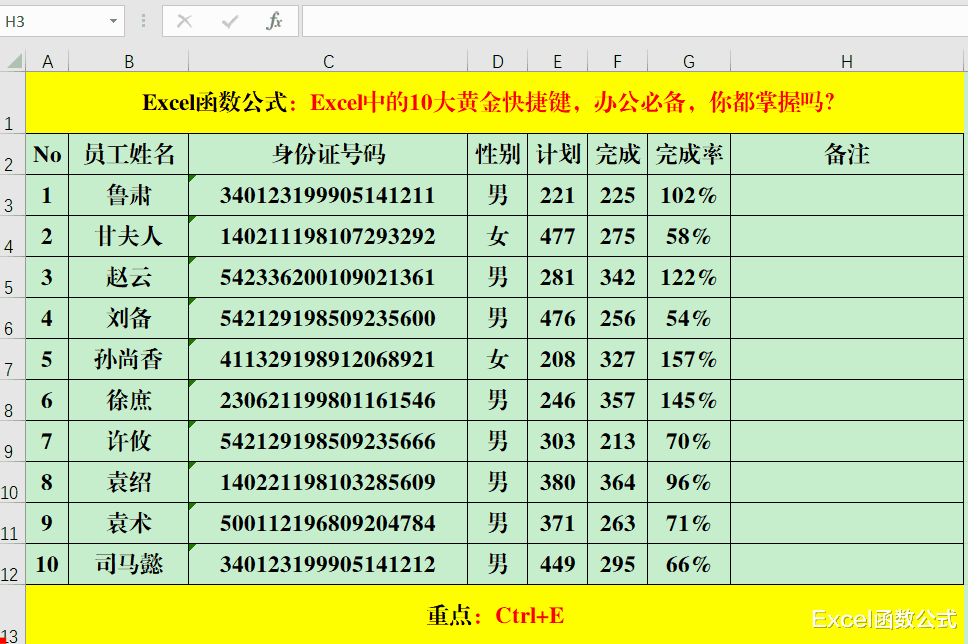
快捷键可以说是最有效的效率工具之一 , 尤其在办公中显得尤为重要 。 但这10组黄金快捷键 , 你不一定都掌握!
一、Ctrl+Shift+4:货币格式 。
目的:将“金额”设置为货币格式 。
方法:
选定目标单元格区域 , 即G3:G12区域 , 快捷键Ctrl+Shift+4即可 。
二、Ctrl+Shift+5:百分比格式 。
目的:将完成率设置为百分比格式 。
方法:
选定目标单元格区域 , 即G3:G12区域 , 快捷键Ctrl+Shift+5即可 。
解读:
如果要保留小数 , 还是要通过设置【单元格格式】的方式来实现 。
三、Ctrl+Enter:批量填充 。
目的:在H3:H12区域中一次性输入“批量填充” 。
方法:
选定目标单元格内容 , 输入“批量填充”后直接按Ctrl+Enter批量填充即可 。
解读:
批量填充的范围可以是多行多列或者选定的多个区域 。
四、Ctrl+T:一键美化表格 。
目的:美化表格 。
方法:
选定目标单元格区域 , 即A2:H12区域 , 快捷键Ctrl+T打开【创建表】对话 , 直接单击【确定】关闭【创建表】对话框即可 。
解读:
如果要取消删除选项 , 可以单击【表设计】菜单中【工具】组中的【转换为区域】即可 。
五、F4:重复上一步骤 。
目的:将部分单元格填充为红色 。
方法:
选定第一个目标单元格并填充为红色 , 选定第二、三……个目标单元格 , F4即可 。
六、Ctrl+Shfit+方向键:快速选中多行多列 。
目的:快速选中目标区域 。
方法:
选定基准单元格 , 如A2 , 快捷键Ctrl+Shift+→和Ctrl+Shift+↓即可 。
解读:
除了向右和向下选取内容外 , 还可以向左或向上选取内容 。
七、Ctrl+D:向下填充 。
目的:快速上一单元格或上一行的内容 。
方法:
选定目标单元格或区域 , 快捷键Ctrl+D即可 。
八、Ctrl+R:向右填充 。
目的:向右填充左侧的内容 。
方法:
选中右侧的目标单元格或区域 , 快捷键Ctrl+R即可 。
九、Alt+=:快速求和 。
目的:对销量按“月份”和个人快速求和 。
方法:
选定目标单元格区域 , 包括求和区域 , 即C3:I13区域 , 快捷键Alt+=即可 。
十、Ctrl+E:按规律填充或提取 。
目的:提取省份中号码中的出生年月 。
方法:
在第一个目标单元格中输入第一个人的出生年月 , 选中所有目标单元格 , 包括第一个输入出生年月的单元格 , 快捷键Ctrl+E即可 。
最美尾巴:
【相机|Excel中的10大黄金快捷键,办公必备,你都掌握吗?】文中介绍了日常办公中经常要用到的10组黄金快捷键 , 对于日常的办公以及数据的统计和分析等都有很大的帮助作用 , 常用即可熟练掌握哦!
- 有什么软件可以快速无损地提取视频中的音频?
- 3组不为人知的Excel格式代码,最后1个最好用,可惜很多人都不知道!
- iPhoneSE|3大方法,让你手中的光纤用更久
- excel|5G手机网速排名!华为霸榜一加夺冠,新机表现再升级
- 相机|测评新的OM-5无反光镜相机
- 游戏显卡|晶振在微控制器中的作用
- 在Excel中复制表格的时候|为什么在excel中复制表格“变形了”,如何保留原来的格式?
- 安卓|OPPO继续在设计一致性上做打磨:Reno 9系列要做主流中的潮流
- dbc|IPS vs VA vs TN——比较显示器中的液晶屏类型
- 相机|173克+2160赫兹高频PWM调光!真我10Pro+入手仅需1699元
