
文章图片

文章图片
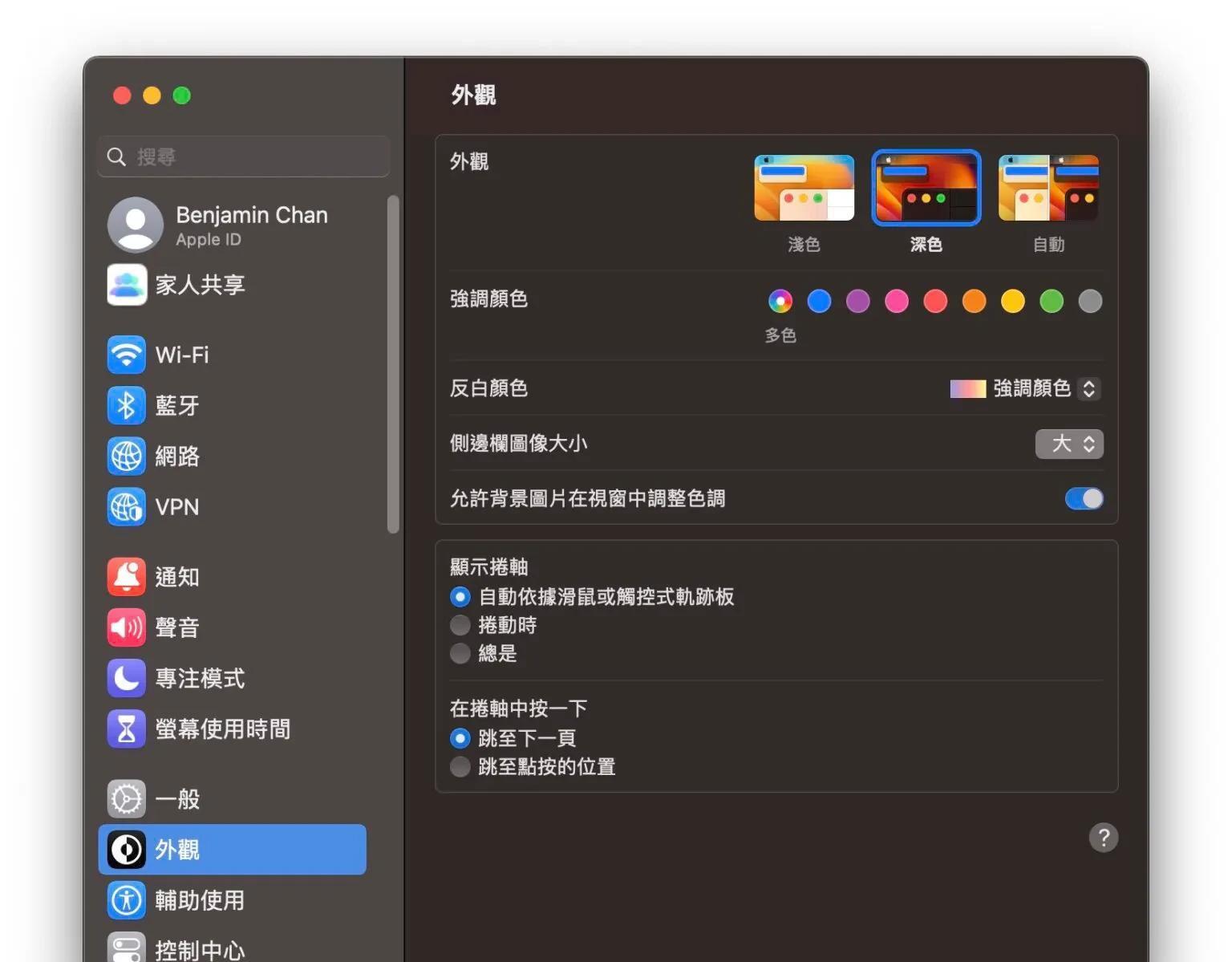
文章图片
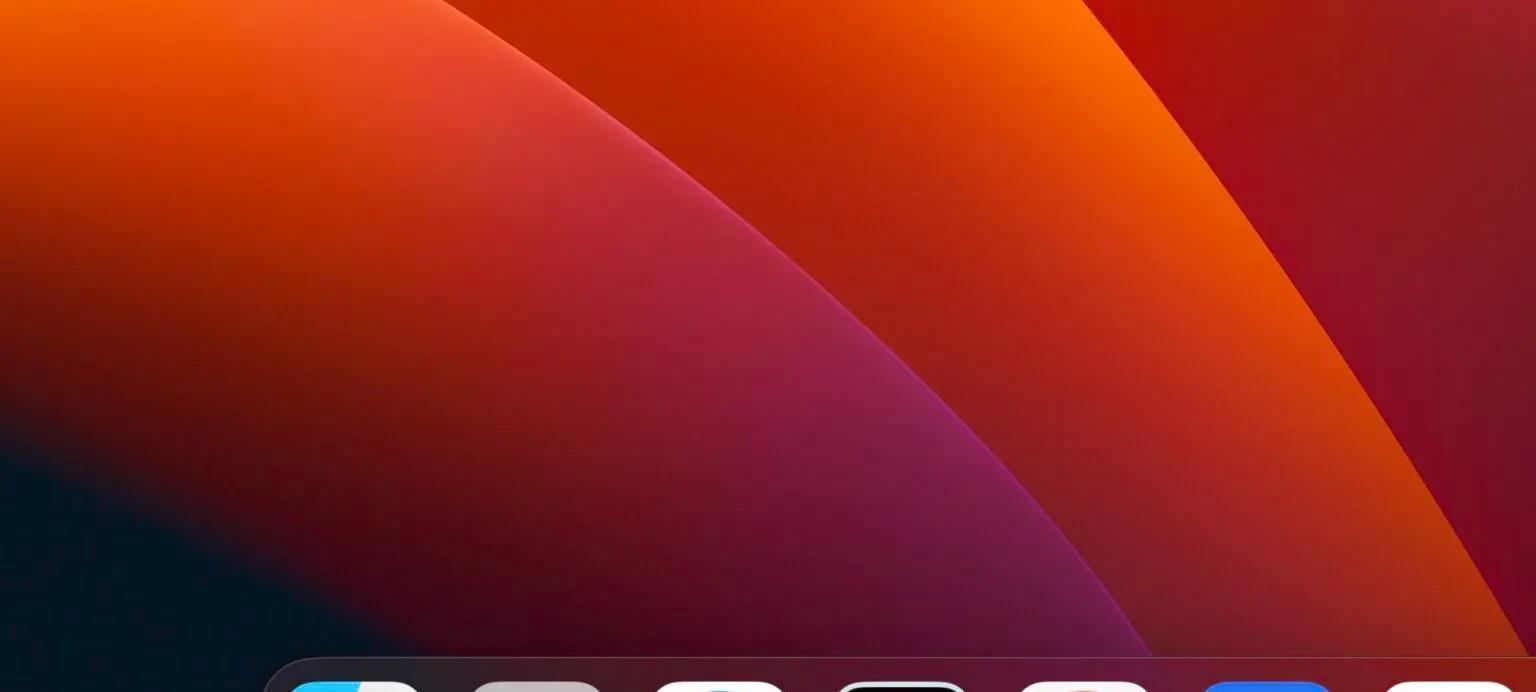
文章图片
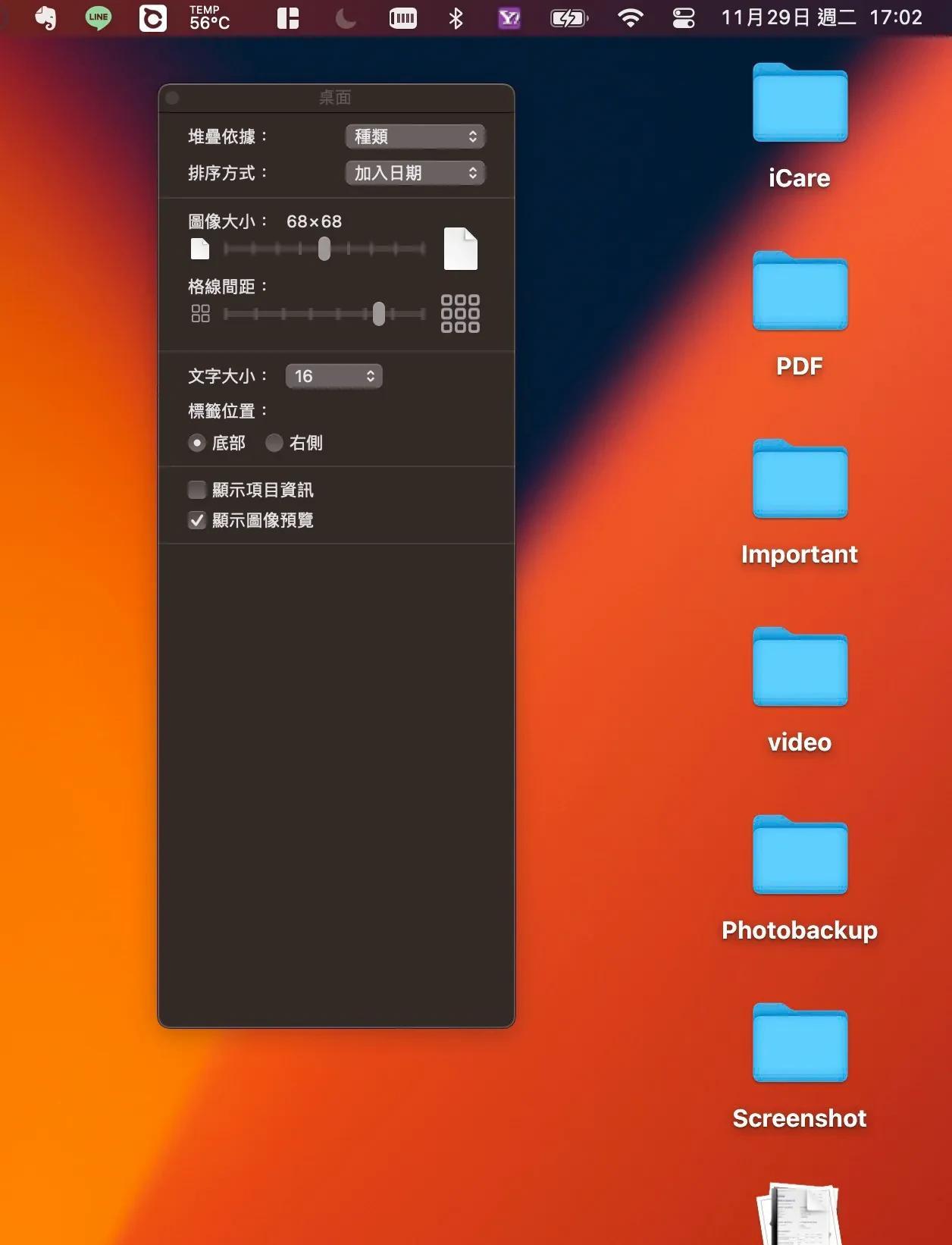
文章图片
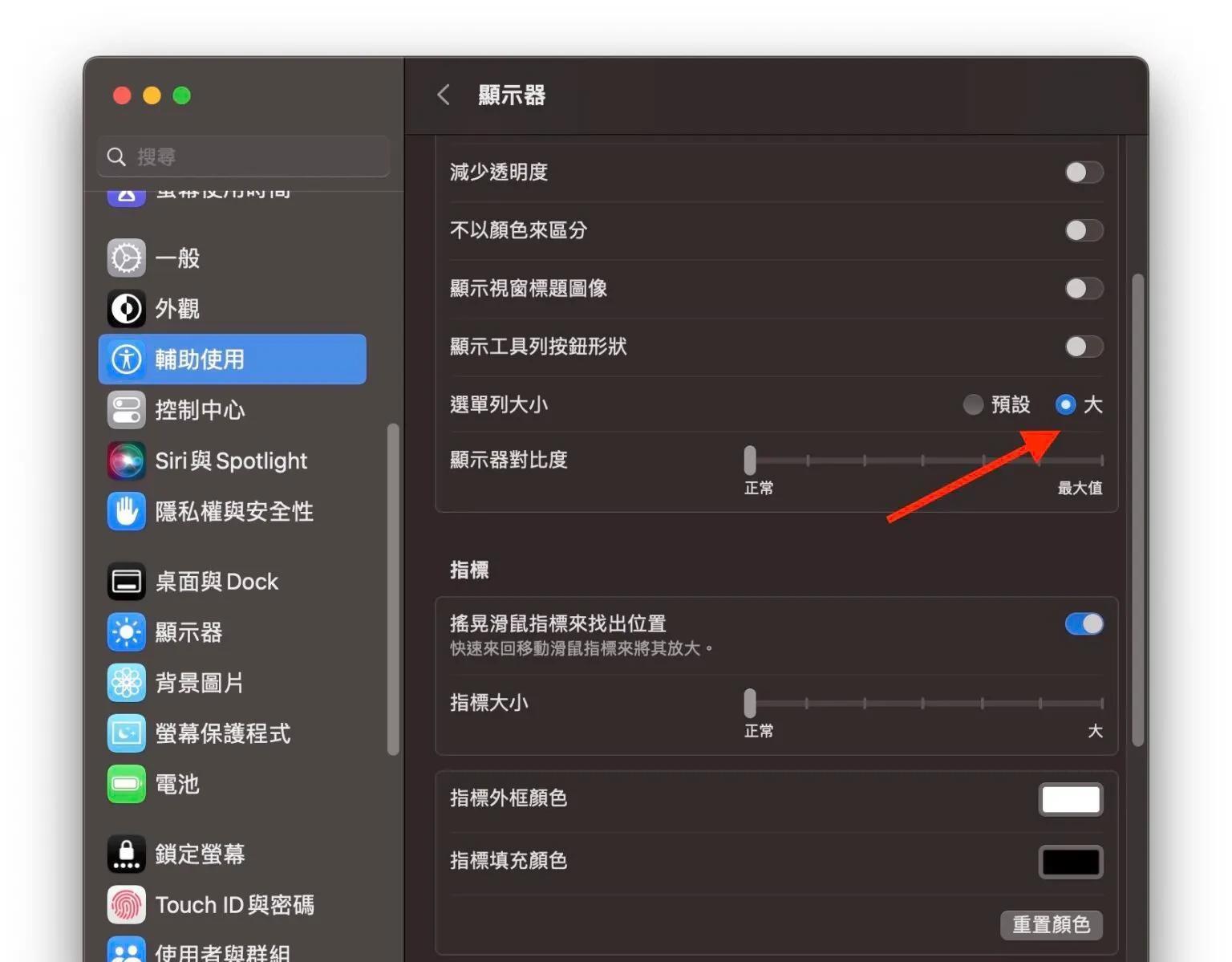
文章图片
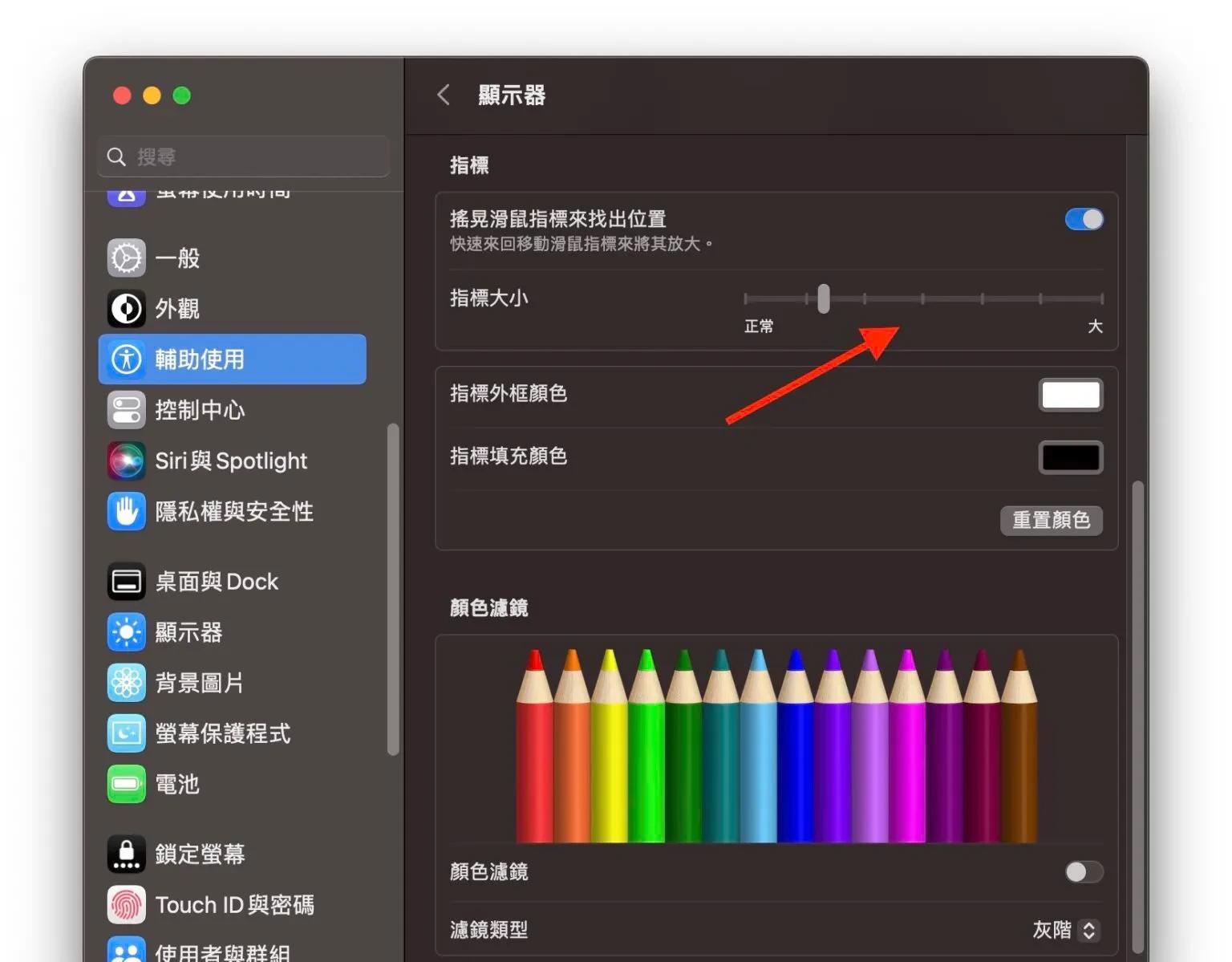
文章图片
对于 MacBook 用户来说 , 即使是 16 寸版屏幕始终不如外置屏幕般大 , 但如果大家将 Mac 接驳外置屏幕 , 那么一些设定一定要懂得更改 , 才可让 Mac 有最佳的视觉效果 。
1:关上屏幕必须用外置键盘、滑鼠
很多人也问 , 怎样可以在接驳外置屏幕后 , 将 MacBook 的屏幕关上 。 方法很简单 , 就是接触外置键盘及外置滑鼠 , 连接外置屏幕后就可以关上 MacBook 的上盖 。
2:加大系统字型
屏幕解像度提升后 , 有些人会觉得界面的字太小!进入设定内的“显示器” , 选“放大文字” , 这样就可令解像度不变下 , 字型及界面变大 。
3:侧边栏变大
大屏幕下 , Finder 的侧边栏图像似乎太小了吗?进入设定内的“外观” , 将“侧边栏图像大小”改为“大”即可 。
4:更改 DOCK 大小
从 MacBook 转到大屏幕 , Dock 突然觉得很细小吧?有时太细小不便利于操作 。 我们可以到“设定”的“桌面与 Dock” , 将 Dock 的“大小”调大一点 。
5:加大 FINDER 字型
Finder 在大屏幕下 , 当中的档名资料变得太小 。 想清晰地看到档名资料 , 可进入 Finder 的“显示方式” , 然后选“打开显示方式选项” , 将“图像大小”及“文字大小”设定大一点 , 然后按“作为预设值” 。
6:加大桌面图示及文字大小
macOS 桌面改了大屏幕后 , 图示变得很细小 , 用户开启 Finder 再点选桌面 , 然后选“打开显示方式选项” , 图像大小”及“文字大小”设定大一点即可 。
7:网页字型加大
Safari 的字型可设定大一些 , 方法是进入 Safari 设定内的“进阶” , 将“辅助使用”一项启用“不使用小于右列的字级” , 将数值提升即可 。
8:加大选单列
在 Finder 或 Browser 里 , 很常使用选单功能 。 使用大屏幕的用户可进入“辅助使用”里“显示器” , 将“选单列大小”改成“大” 。
9:加大滑鼠指标
大屏幕下 , 有时找不到自己的“滑鼠指标” , 用户可改变它的大小 。 进入“辅助使用”里“显示器” , 将“指标”的指标改大一点即可 。
10:设定热点
Mac 桌面的 4 个角也可让用户使用“热点” , 那就是说 , 只要滑鼠快速移到角位 , 便会按用户要求执行指定的操作 。 预设点桌面右下角会出现新的“备忘录” , 但其三个角则未有设定 。
用户可到“桌面与 Dock”中最下方选“热点”进行设定 。 建议设定一个为“让显示器进入睡眠” , 这就能够快速令电脑进入 Sleep Mode , 省去按 MacBook 的“关机” 。
【MacBook|Mac 用外置屏幕必须懂的 10 个设定 加大界面字型】
- 奥克斯空调|“性价比”谁用谁好使?空调线上卖不动,华凌却要反超奥克斯
- 小米手机|小米手机再好也别乱买,这三款小米手机堪称完美,入手能用三五年
- oppo a1 pro|OPPO A1 Pro到底值不值?首批用户说出心声
- 星链|星链在乌克兰涨价,乌克兰用户吵着让马斯克给解释一下
- 乐视|又来了!499元就能买国产“iPhone14”,现货开卖不用抢!
- 机器|自带专用AB按键,能玩2000款游戏,这台国产手机成为一代人的记忆
- 都说华为鸿蒙不吃运存,8GB就够用了,真是这样吗?
- 我们正处于历史上人工智能用于科学的应用和发展方面最大的繁荣。
- 小米13系列最新预热:全系徕卡长焦,Pro采用1英寸主摄
- 星球日报 | 网易最新加速盒适用VR设备;Mirage获百万美元融资
