|建议收藏的小工具
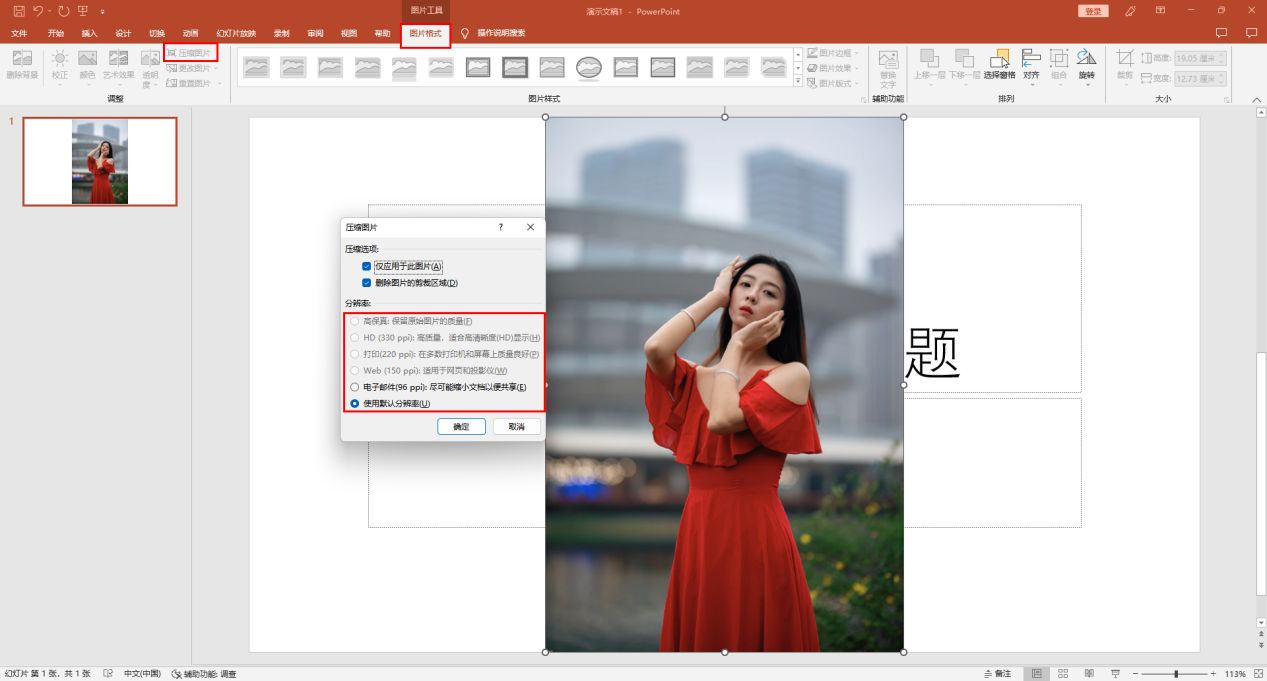
文章图片

文章图片
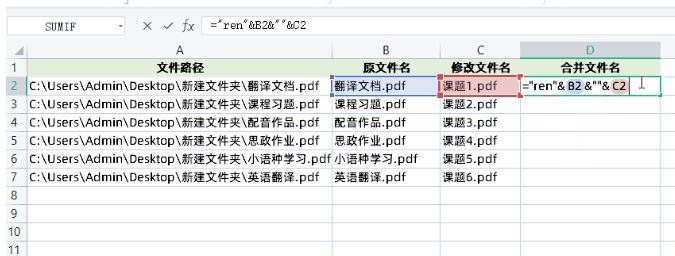
文章图片
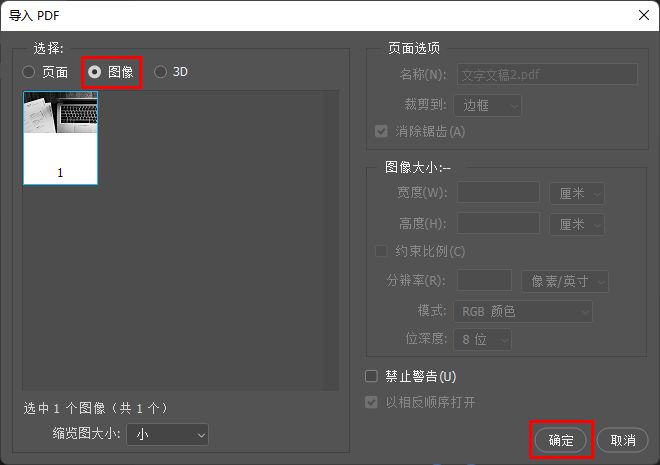
文章图片
在我们的学习工作中 , 总是离不开PDF文件 , 经常使用PDF格式来阅读或者传输 , 这是由于PDF出色的稳定性 , 可以保证文件内容的排版格式不会错乱 , 但这也会让我们在需要单独保存PDF文件内的图片时 , 发现没办法进行保存 , 那有没有什么方法可以帮助我们实现呢?别急 , 跟着我的脚步一起往下看吧!
使用PPT自带压缩图片
日常使用的演示文稿也可以用来压缩图片 , 它的图片工具就可以帮助我们对图片进行简单的压缩 , 但这种压缩方式可能会降低图片的分辨率 , 降低图片的清晰度 。
具体操作步骤如下
步骤一:插入照片后 , 点击压缩图片 , 弹出选择框后点击【确定】即可 。
运行bat文件
①我们需要将图片打包到同一个文件夹里 , 然后打开文件夹;
接下来按住【Ctrl+A】键全选文件 , 然后按下鼠标右键 , 点击【复制文件地址】;
②如果菜单栏里没有这个选项 , 那么就在上方工具栏点击【复制路径】;
然后需要新建一个Excel , 然后在Excel里按下【Ctrl+V】进行粘贴;
③将路径和文件名分离 , 在第二列第一个单元格输入文件名 , 然后按下【Ctrl+E】 , 会自动识别并分离下面的路径和文件名;
④在第三列输入新的文件名以及文件拓展名 , 在第四列输入【=“ren”&B2&””&C2】 , 然后下拉公式 , 复制第四列的路径;
⑤接下来打开原文件夹 , 新建一个TXT文本 , 按下【Ctrl+V】进行粘贴 , 保存TXT文本;
将TXT文本的拓展名更改为【.bat】 , 双击运行即可 。
PhotoShop
经常需要修图的小伙伴 , 应该都在用这款软件吧 。 其实它除了用来修图外 , 也是可以用来提取PDF文件内的图片的 。
操作步骤如下
步骤一:使用它打开PDF文件 , 然后将【选择】改为【图像】;
步骤二:我们可以看到 , 点击【图像】后 , 缩览图的大小效果可以进行调整 , 最后只需点击【确定】就可以提取PDF文件内的图片了 。
【|建议收藏的小工具】以上就是今天的全部内容了 , 希望你们会喜欢 , 如果你也觉得内容不错的话 , 记得给我点个赞!
- |分享几种日常的实用工具
- 本文转自:解放日报随着数字化进程加快|老字号上线跨界,另一个不能忽视的“主场”
- iqoo neo7|全球首推150寸超短焦8K激光投影:这一次,三星要玩一个大的
- |Beelink SEi12迷你电脑测评:超越英特尔NUC 11的表现
- 雷蛇|有线耳机好还是蓝牙耳机好,好的有线耳机可陪伴终生
- 上海市|马斯克屋漏偏逢连夜雨:特斯拉在上海的超级工厂突然停产了
- 肖特基|肖特基二极管的原理
- 我国82岁女科学家,攻破美国严密防护的技术,挽回中国亿万市场
- |现如今,换手机的周期越来越长,原因并不只有购买欲望下降
- 芯片|实用兼把玩的好工具!北斗作迷你棘轮螺丝刀体验
