
文章图片
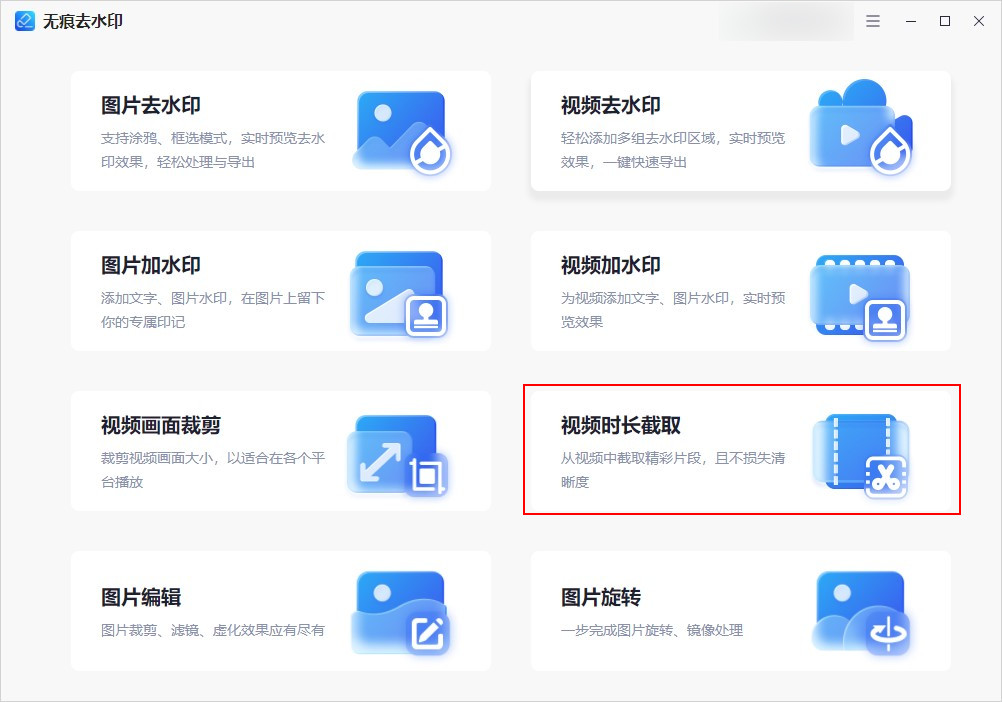
文章图片

文章图片
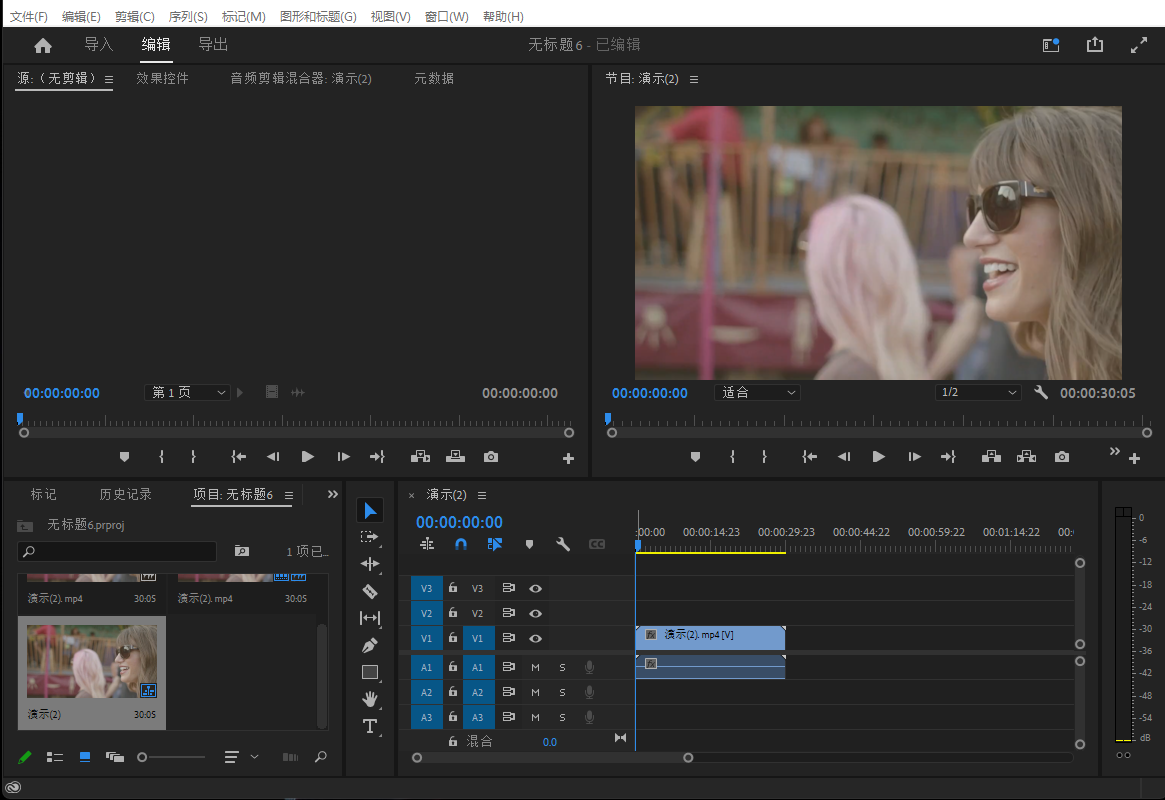
文章图片
大家有没有碰到过这种一种情况 , 就是我们在社交平台上发布视频时 , 会因为视频时长过长这个问题而导致视频发布失败 。 那我们要怎么处理这个问题呢?其实我们可以使用一些剪辑软件 , 将视频裁剪 , 只截取视频里面较为精彩的部分 , 再上传到社交平台就好了 。 可能有些小伙伴们会问 , 那我们要怎么剪辑视频呢?如何用手机剪辑视频?如何用电脑裁剪视频时长呢?别急 , 今天我就来给大家介绍一些裁剪视频的方法 , 有需求的小伙伴可以接着往下看呀 。
【Windows|电脑视频裁剪怎么剪?一分钟教你学会如何裁剪】使用方法一:可以使用无痕去水印软件裁剪视频
【使用端口】电脑端、手机端
【软件推荐】大家看到这个软件的名字是不是会有点疑惑 , 这不是一个去水印的软件吗?虽然它的名字里有去水印这几个字 , 但是它不只拥有图片/视频去水印 , 还具备了视频时长截取、视频画面裁剪、图片编辑等功能 , 可以对视频和图片进行多种编辑处理 。 我们使用这款软件来截取视频时长 , 只是调整视频的时间长短 , 不会影响视频原有的清晰度 。
【裁剪步骤如下】
步骤一:在电脑上打开这款软件 , 点击【视频时长截取】 。
步骤二:我们可以点击【选择视频】或者将视频拖拽到软件里面 。 这个功能可支持mp4、avi、flv等几十种视频格式进行处理 , 无需我们将视频转换成其他格式 , 方便我们的操作 , 提高我们的效率 。
步骤三:导入视频后 , 根据我们的需求 , 可以自定义裁剪的区域 , 或者是直接拉动黄色框进行调整截取视频 , 操作结束后我们可以点击右侧的【预览】 , 查看裁剪时长是否满意 , 确认无误后就可以点击【立即截取】 , 软件就会下载裁剪好的视频进行保存 。
对了 , 这款软件还拥有APP 。 如果我们身边恰好没有电脑设备可以操作 , 也可以安装使用这款软件的手机端来对视频进行截取 , 手机端的操作与电脑端的操作一样简单快捷 。
使用方法二:可以使用pr裁剪视频
【使用端口】电脑端
【软件推荐】Pr是一个功能丰富的视频剪辑工具 , 它的兼容性较好 , 里面拥有了剪辑、调色、美化音频等一系列视频剪辑功能 , 可以帮助大家对视频进行更加专业的剪辑操作 。
【裁剪步骤如下】
我们先将视频导入进软件内 , 然后点击【编辑】功能 , 就可以对视频的时长进行裁剪了 , 裁剪完毕后再将视频【导出】就完成啦 。 值得大家注意的是 , 这款软件的专业性比较强 , 操作也比较复杂 , 要是感兴趣的小伙伴可以到网上搜索相关教程学习 。
使用方法三:可以使用视频编辑器裁剪视频
【使用端口】电脑端
【软件推荐】这个软件是电脑系统自带的 , 不用下载就可以使用 。 它可以对视频进行添加滤镜、裁剪、拆分等操作 。
【裁剪步骤如下】
先将需要裁剪的视频上传至软件内 , 然后点击下方的【剪裁】功能 , 就可以进行操作了 。 不过 , 这个编辑软件功能不是很多且都比较基础 , 比较适用于剪辑需求不大的小伙伴哦 。
- 冲刺“视频剪辑第一股”,小影会成为下一个美图秀秀吗?
- 快手视频|快手找到节奏
- 平板电脑|小米13全系涨价!陶瓷机身、标配长焦镜头、4500元起怎么样?
- 本文转自:扬子晚报共享打印机扫码看视频扬子晚报讯(记者 徐媛园)近日|冰箱贴自制机、共享打印机、“元宇宙”会议室 在南京可以这样“玩”
- 做自媒体短视频素材来源在哪找?几个流行的短视频素材下载网站
- 截至2022年6月我国的短视频用户规模达到9.|荣耀数字系列再次迎来更新,荣耀80系列再次惊艳世人
- 短视频|资本寒潮下的风口 XR产业魅力何在?
- 删除|电脑C盘爆满?哪些文件可以闭眼删?
- 机箱|闪闪的诱惑?果然,没人可以拒绝会发光的电脑
- 芯片|没有芯片,俄罗斯用电路板生产的电脑
