
文章图片

文章图片

文章图片

文章图片
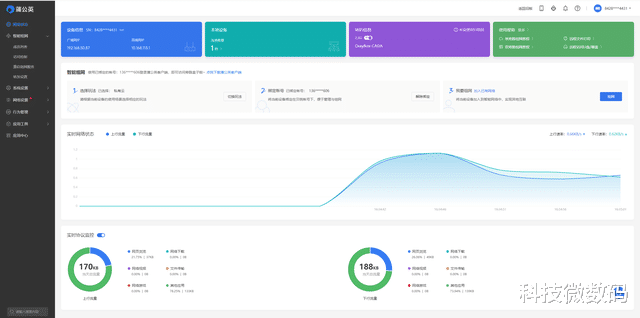
文章图片
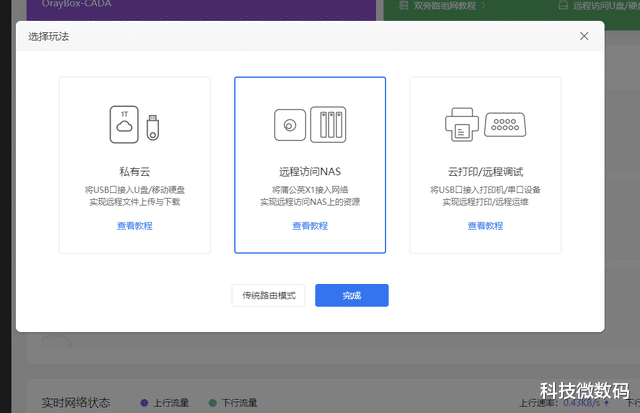
文章图片

文章图片
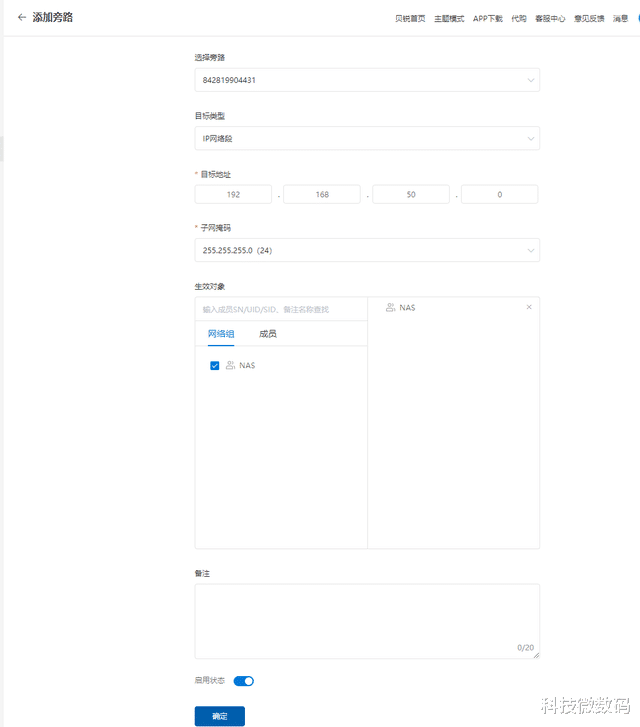
文章图片

文章图片
通过它你可以轻松与家里面或者公司里面内网进行组网 , 达成远程访问NAS、远程桌面等好玩的功能 。
蒲公英X1的外观方面可以说是非常的小巧了 , 和笔记本的65W充电头差不多大小 , 外壳是塑料材质 , 使其重量也非常的轻便 。 不过外壳加入了亲肤涂层的设计 , 让产品的质感提升了不少 。
蒲公英X1的接口设计在两个侧面 , 一个侧面有带着指示灯的WAN/LAN复合接口、USB-C电源接口、重置孔 。
另一侧只有一枚USB 2.0接口 , 这个接口能接U盘、移动硬盘、打印机、USB上网卡或TLC设备等 。
背面是产品信息 , 产品名称、型号、官网地址、SN码等 。
下面就正式的开始使用了 , 给蒲公英X1接上电源和网线 , 把它接在路由器的LAN接口上就行 , 或者 , 也可以使用无线中继的方式与路由器连接 , 大家怎么方便怎么来 。 然后就可以进入蒲公英X1的本地管理后台了 。
路由器的本管理页面非常简洁 , 大部分设置用默认就行 , 也就无线名字和密码需要修改一下 , 到目前为止 , 上手难度依然为零 。
接下来就是智能组网了 , 它需要到路由器的云管理服务页面操作 , 在右上角那个绿点的地方就可以切过来 。 云管理服务里功能就丰富起来了 。
这里还提供了智能组网的教程和3种玩法 。
根据我们的需求 , 选择远程访问NAS 。
然后点组网 , 跳转到网络管理平台 , 就可以创建智能组网了 。
添加绑定成员 , 这里需要补充一下 , 标准版组网限制了只能用3个超级成员 , 而且也包括这个设备本身 。
【nas|一次购买,终身使用,NAS远程访问神器蒲公英X1体验】
我们想让这个设备以旁路的方式工作 , 再点旁路设置 , 把蒲公英X1添加为旁路 。
使用默认设置就好 , 这样就全都搞定了 , 旁路组网方式对复杂内网特别友好 , 它不改变现有网络结构 。
接下来就是远程访问了 , 前面智能组网时提醒过要下载蒲公英客户端 。
下载安装登录之后 , 就可以远程访问家里NAS了 , 先是NAS的桌面管理系统 , 远程访问成功 , 这样在外面也可以远程下载、远程管理家里的NAS了 。
- 高通骁龙|三款真我手机,适合人群不同但都有购买价值
- AMD|史上最差!AMD独显几十年来第一次如此惨烈:份额跌至10%
- 游戏耳机|盘点2022年,那些值得购买的游戏耳机
- |松下LX560C65英寸电视测评,值得购买吗?
- 美国航空航天局|NASA发布星系图片致敬球王贝利:罕见的巴西色彩星空
- 智能手机|情怀、性能一次拉满!ROG 6暗黑破坏神·不朽典藏限量版评测:全套周边定制
- OPPO Find|轻奢有格调!OPPO推出金色套餐,网友:手机手表耳机一次性配齐
- 如果喜欢折叠屏手机,不妨看看有购买价值的三款,各自优势更明显
- Vlookup又一次被吊打,Xlookup函数才是yyds,轻松搞定图片查找
- vlookup的嵌套,90%的职场人都不知道,一次引用3个表格的数据
